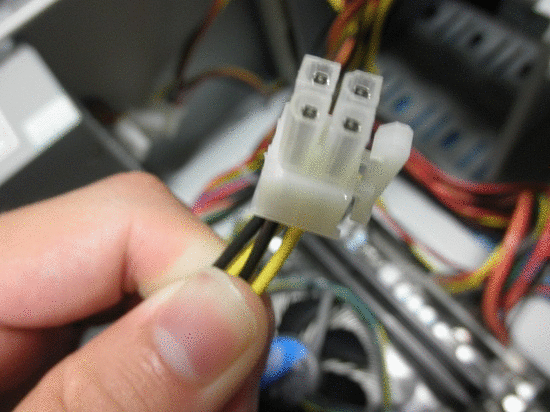手順9!ケーブルの配線に挑戦!自作PC完成まであと一歩!
一通りパーツの取り付けが完了したら、配線作業に入ります。この配線作業は各種パーツに電源を供給するものであったり、データの通信のためのものなどあります。大半が電源供給用の配線作業になります。
気を抜けないのは、この配線作業に間違いがひとつでもあるとパソコンがうまく立ち上がらないなどの問題が起きることが多いので、慎重に確認しながら行なって下さい。
主電源の24ピンケーブルの取り付け!
マザーボード全体に電源を供給させるためのケーブルがこの24ピン電源ケーブルです。マザーボードに取り付けられている各種パーツに電源を供給する為に必要な主要な電力となります。
電源ユニットから伸びている一番大きいケーブルが24ピン電源ケーブルです。こちらをマザーボードの24ピンコネクタに取り付けます。一番大きいのでわかり易いと思います。
マザーボード側に以下のようなコネクタがありますので、こちらにケーブルを接続して下さい。


接続する際、向きが決まっていますので、注意しましょう。マザーボード側のコネクタにやや出っ張りがある面にケーブルの固定部分のつまみがくるように接続します。
奥までしっかりと挿し込みましょう。強く押し込まないと、しっかり入らないので、やや強めの力で押します。
CPU補助電源を接続する!
CPUには別途電源の供給が必要となる為、補助電源のケーブルを接続します。
この補助電源ケーブルは8pinのものと4pinのものがあります。8pinの規格は最近のもので、古いものが4pinとなっています。
互いに互換性がある為、8pinのポートのマザーボードに4pinのケーブルを繋げますし、その逆も可能です。ただし、安定稼働しない場合もありますので、同じpinのもので接続させて方が安全です。詳しい説明はこちらで紹介しています。
尚、今回の例では4pinを使っています。
主電源のケーブルと同様にマザーボードのポートにCPU補助電源用のケーブルを挿します。
SATA通信ケーブルと電源ケーブルの接続
HDDやSSD、DVDドライブなどSATA機器の場合、以下のような形状のコネクタがあります。(L字の部分)
小さい方のL字のコネクタがデータを通信するための部分、大きい方のL字のコネクタが電源を供給するためのコネクタです。それぞれケーブルを接続しないとそのSATA機器を使用することができません。
SATA通信ケーブルの接続!
SATA規格のHDDを例にSATA通信ケーブルの接続の仕方をご紹介していきます。
HDDを見て頂くと、L字のコネクタが2箇所あると思います。
これと同じL字のコネクタはマザーボードにもあります。HDDとマザーボードのL字のコネクタにSATAの通信ケーブルを接続することで、データの通信が行えるようになります。
マザーボードの付属品としてSATA通信ケーブルが入っていると思います。
このケーブルをHDDとマザーボードのそれぞれのコネクタに挿すだけです。気を付けなくてはいけないのが、L字の向きですね。正しい向きで接続を行なって下さい。
マザーボードとHDD側のL字コネクタに通信ケーブルを接続したら終わりです。
SATA電源ケーブルの接続!
続いて、SATA電源ケーブルの取り付け方です。
SATAの通信ケーブルを接続した後、HDD側の大きい方のL字のコネクタにはまだ何も接続していない状態だと思います。このL字のコネクタに電源ケーブルを挿します。
SATA電源ケーブルは電源ユニットから伸びていますので、そのケーブルを使用します。親切なケーブルには「SATA」という印字があると思います。
そのケーブルをHDDに接続すれば完了です。
他のSATA機器、SSDやDVDドライブなどありましたら、同様の手順でSATAケーブルの接続を行なって下さい。
スポンサードリンク
[showwhatsnew]