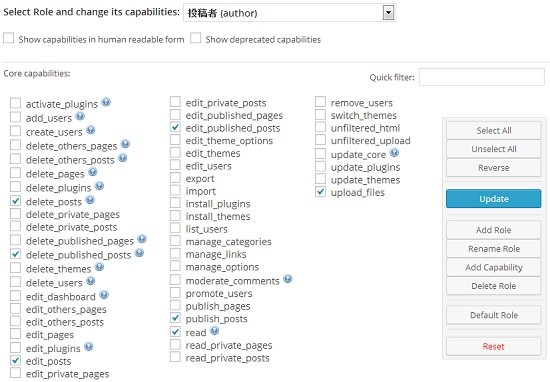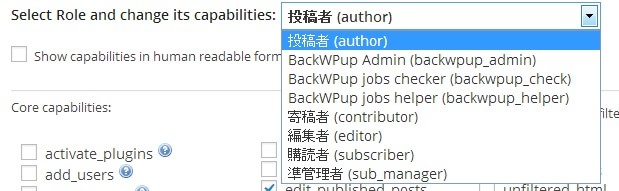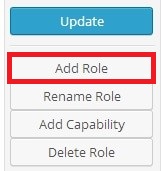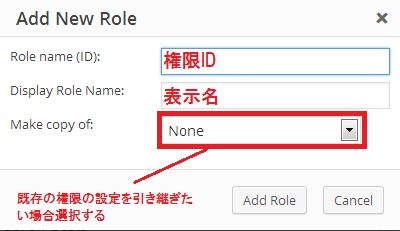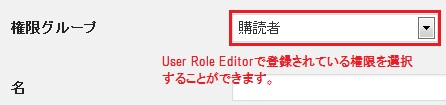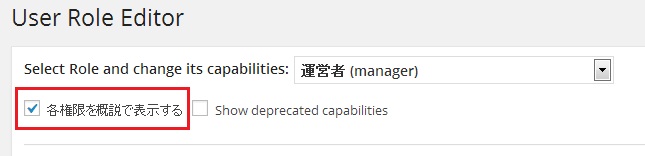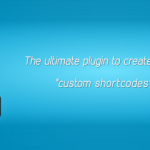複数ユーザにアクセス権限を設定・付与する方法!User Role Editorの使い方や日本語化のインストール手順を紹介!既存のロールも新規登録もできるWordPressのおすすめプラグイン!
WordPressのログインユーザのアクセス権限を設定できるプラグインでおすすめなのがUser Role Editorです。
ブログを複数ユーザで運用する場合、誰にどこまでの権限を付与するか、難しいですよね。
このプラグインは権限を詳細に設定でき、設定した権限を保存しておけば、
任意のユーザに付与することも簡単に行えるのでとても便利です。
やはり細かいレベルまで権限を設定することができるのはとても魅力的です。
User Role Editorのインストール
プラグインのコンテンツから、「User Role Editor 」を検索し、インストールを行ないます。
インストールが完了したら、プラグインを有効化します。
User Role Editorの設定方法!
プラグインを有効化すると、WordPressの管理画面メニューの「ユーザ」に、
User Role Editorという項目が追加されていますので、クリックします。
以下のメニューが表示されます。
この画面で権限を追加したり、削除したりできます。
また、WordPress標準から用意されている「投稿者」「編集者」などの権限の設定変更することができますが、
新規追加することで、ユーザ定義の権限も追加登録することができます。
既存の権限を編集する方法!
一番上のプルダウンメニューで権限を編集したい権限名を選択します。
選んだ権限名に対して、付与させたい権限のチェックボックスにチェックを入れ、
右のUpdateボタンをクリックし保存します。
新規に権限を追加する方法!
右側のメニューの「Add Role」をクリックします。
このボタンをクリックすることで新規の権限を追加登録することができます。
「Add Role」をクリックすると、ポップアップウィンドウで以下の入力画面が表示されます。
Role nameには任意のIDを入力します。
Display Role Nameには任意の権限名を入力します。
Make copy ofは既に作成済みの権限の中から、
設定内容をコピーしたいものがあれば選択するメニューです。
最後に「Add Role」ボタンをクリックすれば、権限が新規登録されます。
あとは「既存の権限を編集する方法!」の同様の手順で、
付与したい権限設定を行ないUpdateボタンで保存しましょう。
新規登録した権限をユーザに付与する方法!
WordPress管理画面のメニューから「ユーザー」をクリックし開きます。
表示したユーザ一覧の中から、権限設定を行ないたいユーザーをクリックし、編集画面に移ります。
ユーザーの編集画面に「権限グループ」という項目があります。
この選択項目のプルダウンに、User Role Editorで新規登録した権限が追加されています。
ユーザに権限を付与する場合はこの「権限グループ」から設定します。
User Role Editorの日本語化
ure-ja.moというファイルを入手し、WordPressのpluginsフォルダの
「user-role-editor」フォルダ内のlangフォルダに入れると、
全部ではないのですがほとんど日本語化することができます。
但し、moファイルを導入してもWordPress管理画面の「ユーザー」内の
「User Role Editor」の管理画面では一部のみ日本語化されているだけです。
日本語化を適用するには、「各権限を概説で表示する」にチェックを入れる必要があります。
ここにチェックを入れると、権限の設定項目名が英語から日本語に変更されます。
上のように権限の設定項目が日本語されるので、とてもわかりやすくなりますね。
User Role Editorを使う時は日本語化も併せて行なっておきたいところです。
最新記事 by よっき (全て見る)
- 「圧着」と「圧接」の違い!コネクタを使った効率的な配線作業! - 2019年10月26日
- 夏の暑さ対策は大丈夫?冷却性能抜群のおすすめCPUクーラー!メモリに干渉しない最強の商品を紹介! - 2018年5月1日
- 自作PC弐号機のケースを換装!SilverStone製のミニタワーで冷却性とかっこよさを追求! - 2018年3月11日
スポンサードリンク
こちらの記事もどうぞ!
記事公開日:2015年3月30日
最終更新日:2015年3月31日