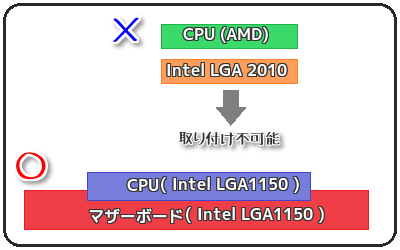各部の名称と解説
マザーボードの各部について解説
マザーボードはパソコンの大元の基盤です。
この基盤には様々なパーツを取り付けることができます。
主にどんなパーツを取り付けることができるのでしょうか?
マザーボードの理解を深めていきましょう!
CPUソケット
マザーボードの中央あたりに付いているCPUを搭載するためのソケットです。
このソケットにCPUを取り付けることができます。
ソケットとはいわゆるCPUの型(形状)のことで、
この型に合うCPUをマザーボードに取り付けます。
このソケットにも各種様々な規格が存在します。
まず大きく分けて、Intel製とAMD製というものがあります。
[tip]- Intel規格のマザーボードならCPUもIntel製。
- AMD規格のマザーボードならCPUもAMD製。 [/tip]
IntelとAMDはそれぞれソケットの形状が異なります。
Intel規格のマザーボードにAMD製のCPUは取り付けられませんし、その逆もできません。
上記のように、必ずマザーボードとCPUを同じにしなくてはありません。
また、注意点としては、Intel、AMDともさらに細かくソケットに分かれています。
| CPU | 代表的なCPUソケット | 特徴 |
| Intel製 | LGA1150, LGA2011-v3, LGA775, LGA1155, LGA2011 等 | 新しいソケットの登場が速い。 |
| AMD製 | AM3, AM3+、FM1, FM2 等 | 従来のソケットを長く使える。 |
マザーボードとCPUはこの規格を合わせなくてはいけません。
それぞれのソケットの形状に合うCPUでないとマザーボードに取り付けが行えません。
なので、PCパーツ購入時はマザーボードとCPUのソケットが一致するか確認しておくのがベストですね。
チップセット
マザーボードにはチップセットと呼ばれるものがあります。
チップセットとは、複数の集積回路(IC)を組み合わせて、ある機能を実現するために必要な集積回路の集まりのことです。
半導体チップ(LSI)がセット(組)になったもののことを指します。
どのようなものかというと、CPUを人間の脳に例えると、
チップセットの場合、パソコンの各機能を実際に動かす手足に例えることができます。
CPUでパソコンの各装置から入ってくる情報を処理するのに対し、
チップセットは、パソコンに接続されている機器の動作を管理します。
このチップセットはマザーボードの型番に書かれていることが多いです。
例えば、「H86-PRO」というマザーボードがあった場合、チップセットはH86であることがわかります。
また、「P8Z77-V DELEXE」の場合は、チップセットはZ77となります。
このようにマザーボードの型番にチップセットを表記していることが多いです。
ちなみにチップセットは新しいものの方が機能が多かったりします。
メモリスロット
メモリを取り付けるためのスロットのことです。
マザーボードによって利用できるメモリに違いがあったり、取り付けできるメモリ数が決まっています。
メモリの規格についてDDRというものがあります。
このDDR規格がマザーボードとメモリが一致していないとパソコンは動作しません。
DDR3規格のマザーボードなら、メモリもDDR3にしなくてはなりません。
規格は間違えたら絶対にパソコンが動作しません。
また、マザーボードによって搭載できる最大のメモリ容量が決まっています。
その最大容量を超えるメモリを取り付けることができません。
こうした具合に、選択するマザーボードによって各パーツ取り付けられるものに制限が決まりますので、
マザーボード選びは慎重に行ないたいですね。
電源コネクタ(24pin)
マザーボードに接続されているすべての機器に電力を供給するための電源コネクタ。
画像はそのケーブルで、24ピン電源コネクタです。
このケーブルをマザーボードに接続することで、パソコン全体に電力を供給することができます。
通常はこの24pinを利用します。
ちなみに旧式のマザーボードは20ピンだったため、旧式のマザーボードにも対応できるように
最近の電源コネクタは20+4ピンと分岐しているものがあります。
CPU補助電源(8pin)
CPUを安定稼働させるために必須な補助電源です。
CPUはパソコンのデータを処理する為、電力を非常に多く消費します。
その為、この補助電源が必要となってきます。
8pinと表記されていますが、電源についてるケーブルによっては6pinだったり、古いもので4pinのものもあります。
補助電源とはあるものの必ず取り付けなくてはいけないケーブルになります。
最近の物はマザーボードと補助電源ケーブルともに8pinのものが多いですが、中には4pinのものもあります。
4pinのマザーボードに8pinのケーブル、8pinのマザーボードに4pinのケーブルといった具合に取り付けることもできますが、場合によっては、変換アダプタを別途購入しなくてはいけない場合もあります。
例えばマザーボードの8pinの半分に4pinの電源ケーブルを接続することで、
基本的には動作しますが、稀にCPUの消費電力(TDP)が高いものだと、
動作不安定、もしくは動作しないこともあるので注意が必要です。
SATAコネクタ
シリアルATA(SATA)ケーブルを取付ける為のコネクタです。
マザーボードにHDD、光学ドライブなど接続し通信するための部位となります。
L字の形をしているのが特徴です。
古いものでIDEというものもあります。
SATA規格が直列で送電するのに対し、IDEは並列の為、低速ゆえに今は主流ではありません。
SATAには規格が存在し、SATA2.0 (3Gbps), SATA3.0 (6Gbps)というものがあります。
実測値におけるデータの通信速度を示したものです。
この速度を表す単位Gbpsですが、「ギガ ビット パー セカンド」と読み、
毎秒nギガビットのデータを転送できるという意味です。
要するに、SATA3.0の6Gbpsは単位Bに変換し計算すると、
毎秒0.75GB(750MB)通信できるということになりますね。
実際には環境やPC構成などによっても速度が違ってくるので、転送速度は上記の数値より低いです。
わからない人の為に、「SATA3.0はSATA2.0よりも通信速度が速いよ」
ということが分かっていれば十分だと思います。
I/Oポート
パソコン利用者がマウス、キーボードなどの「入力装置」や
ディスプレイ、いわゆる「出力装置」などを利用するために使われるポートです。
イメージしにくいと思いますので、USB、HDMIなどのインターフェースのことです。
パソコンの後ろ側にいろんなケーブルを差し込める部分があると思います。
入力端子に関しては、PS/2, USB2.0, USB3.0などの端子を取り付けが可能。
出力端子に関しては、D-Sub, DVI, HDMI, DisplayPortなどが取り付けできます。
その他にはインターネットを利用するためのLANや、オーディオデバイスを取り付ける端子もついてます。
マザーボードの性能によって、その種類、数などに違いがあるので、よく吟味しておきたいところですね。
PCI Express x16 スロット
デスクトップパソコンの機能拡張のための接続規格のひとつです。
スロットと呼ばれるコンピュータ内の端子に各種機能のボード類を取り付けできます。
特徴としては、PCI Express x16スロットには、PCI Express x1~x16までの拡張ボードが搭載可能。
主に高性能グラフィックボードの接続に利用します。ゲームやハイビジョン映像を楽しむユーザーに活用されています。
他にもテレビチューナーやUSBの拡張ボードなど取り付けが可能です。
ちなみに、PCI Express x16が古く、PCI Express 2.0 x16、PCI Express 2.1 x16と次々規格が出ている。
機能を拡張させるための端子と考えればいいでしょう。
PCI Express x1 スロット
こちらもデスクトップパソコンの機能拡張のための接続規格のひとつです。
xNのNはレーンの数を表します。このレーンは端子の長さと考えていいでしょう。
1レーンならx1(500MB/s)、16レーンならx16(500MB/s * 16 = 8GB/s)となります。
x1よりx16の方が通信速度が速いことになります。
バックアップ電池
普通のボタン電池です。
利用者が設定したBIOSの設定項目などを保存しておくために、使われる電池となります。
BIOSの設定情報のデータ格納装置ははメモリと同様に不揮発性の為、
通電してる状態でないと、データを保持できません。
そこで必要となるのがこの電池です。
因みに、電源を切っても時計(システム時刻)が狂わないのは、この電池のおかげなんですよ!
スポンサードリンク
[showwhatsnew]