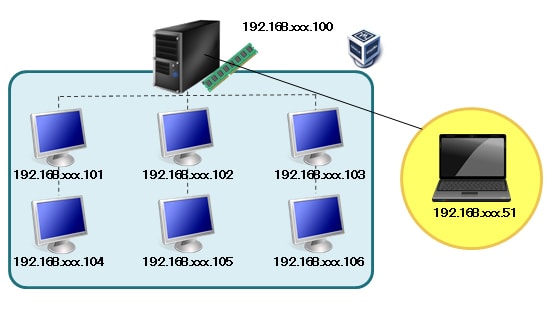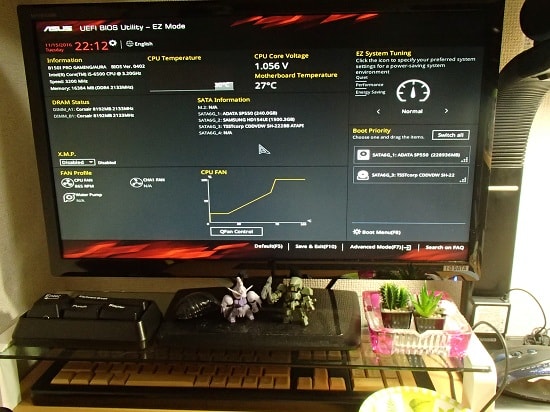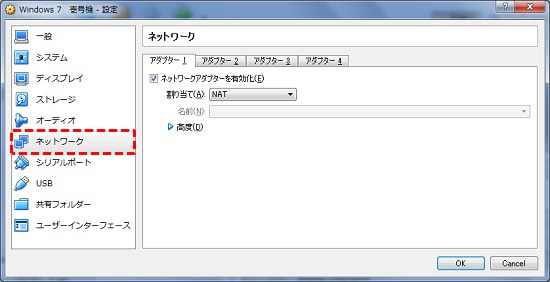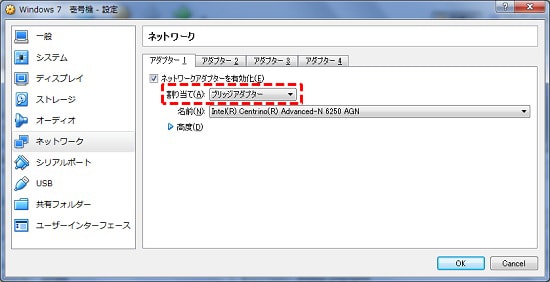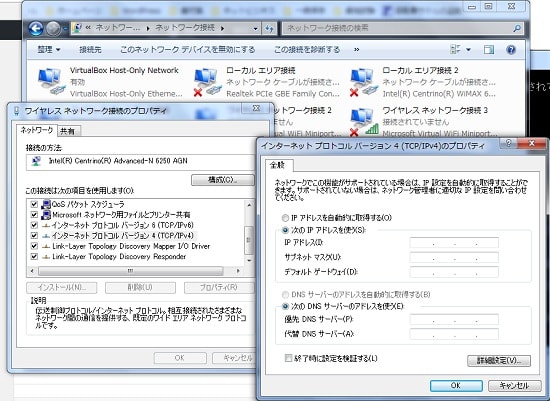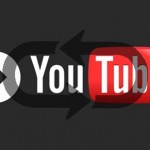仮想マシンでリモートデスクトップ接続するには?VirtualBoxのブリッジ接続で外部から利用する方法!
仮想マシンを構築するソフトウェアとして私がよく用いるのがオラクルの「Virtual Box」です。
高性能で操作も簡単なので個人的にはおすすめです。
仮想マシンを作成したらOSのインストールディスクを挿入し、設定からホストドライブを認識させれば簡単にOSのインストールもできるの楽です。
さて今回は作成した仮想マシン(ゲストOS)に対してメインであるホストOSからリモートデスクトップ接続する方法をご紹介したいと思います。
仮想マシンをリモートデスクトップ接続したい理由
クライアントマシンで仮想マシンを導入して単発で使う分には特にリモートデスクトップ接続を利用するメリットはありません。
ですが私のように自主制作でプログラム開発をしている場合でクライアント/サーバ間通信させたい時など、特にネットワークを介したアプリケーションの動作テストをする時には、複数台のパソコン環境を用意してなくてはならないことがあります。
そんな時に活躍するのが「仮想マシン」で、一台のホストOSに対して複数のゲストOSを用意できます。特に仮想マシンのクローンで楽にテスト環境を構築できます。
その際、立ち上げた仮想マシンを画面いっぱいに複数ウィンドウ並べて操作するのは大変ですし、ホストOSから直接操作する場合、画面のコントロールの切り替えが面倒でたまりません。
そこで別パソコンから仮想マシンを導入したマシンに対してリモートデスクトップ接続です。
大容量のメモリを積んだサーバ機に複数の仮想マシン
例えば32GBという大容量のメモリを積んだパソコンを一台用意しますよね。
このパソコンに対して仮想マシンを複数台用意してすべて稼働させておきます。
基本的にVM環境を構築したホストOSは稼働したままにしておきます。
あとはノートパソコンなどの端末から各仮想マシンにリモート操作できればかなり楽です。
もちろん接続元のパソコンのマシンスペックは最低限動作できる環境であれば問題ありません。ネットワークの通信速度だけは必要ですが・・・。
今回は紹介しませんが、ルータのパケットフィルタリングの設定をしておけば外出先からでもアクセスできます(固定でIPアドレスの指定が必要)。
これこそ大容量メモリの環境ならではの使い方ですよね。
ブリッジ接続にしてリモートデスクトップ接続を利用
まずはこんな感じで仮想マシンを作成しておきます。
左の仮想マシンの一覧でネットワーク設定したい仮想マシンをクリックし、
そのまま「設定」のアイコンをクリックします。
新しくウィンドウが立ち上がりますので、「ネットワーク」をクリックします。
初期設定の場合、「アダプター1」の「ネットワークアダプターを有効化」にチェックが入っていますが、入っていない場合はチェックを入れます。
その状態で「割り当て」を「NAT」から「ブリッジアダプター」に変更しOKボタンを押して保存します。
「NAT」ではホストOSのネットワーク設定を介して通信するため、その仮想マシンを個々のコンピュータとして認識されません。
そこで「ブリッジアダプター」に変更することでブリッジ接続に切り替わるため、ホストOSのネットワークデバイスを経由して別のコンピュータとして通信されます。
もちろんルータ(DHCPの機能)によってIPアドレスも割り当てられます。
仮想マシンの数だけこの設定を繰り返すだけです。
あとは接続元パソコンからリモートデスクトップ接続を利用して仮想マシンにアクセスするだけです。
リモートデスクトップ接続に失敗する原因
よく忘れがちなのですが、仮想マシンのWindowsの設定によってはリモートデスクトップ接続が成功しない場合があります。

- VirtualBoxのネットワーク設定の割り当てが「ネットワークアダプター」になっていない
- VirtualBoxのネットワークドライバの指定が間違えている
- ゲストOS側でリモートデスクトップ接続を許可していない
- ゲストOSのコンピュータ名が別PCと競合している
- ゲストOSのログインユーザにパスワードが設定されていない。
- 仮想マシンに割り当てらえたIPアドレスが別ネットワーク(ルータのフィルタリングで弾かれる)。
上記の項目は失敗例として多いのでうまくいかない場合は確認してみましょう。
IPアドレスを固定で割り当てる方法
「ネットワークと共有センター」を開き「アダプターの設定の変更」から該当するネットワークアダプターのプロパティーを開きましょう。
IPv4のプロパティを開きルータのDHCPの設定に該当するIPアドレスを指定しましょう。
その際は他の機器と競合させないように注意して下さい。
尚IPアドレスの固定は任意ですが、IPアドレス指定でリモートデスクトップ接続する場合は設定しておかないと、毎回ゲストOSでIPアドレスを確認したり、nslookupコマンドを使うなどの作業が発生します。
あとは外出先などから仮想マシンにアクセスする場合はルータに固定したIPアドレスを指定して接続許可をしないといけないので、その場合は絶対に必要になる作業です。
リモートデスクトップ接続は超便利
あくまでホストOS、ゲストOSともにWindows環境しか実現できません。
Linux環境を利用する場合は通常はリモートによるコマンド実行で操作するので問題ないかと。
普段からネットワークの設定している人から見れば常識かもしれませんが、
忘れた頃に久々に作業すると戸惑うことがあるのでメモ書きしておきました。
私は冒頭でも記載している通りプログラムの開発・検証などに利用していますが、仮想マシンの用途は様々なのでリモートデスクトップ接続と併用すれば超便利です。
ゆくゆくは開発メンバーを集めてリモートデスクトップ接続してもらってチーム開発してみたいですね。
最新記事 by よっき (全て見る)
- 「圧着」と「圧接」の違い!コネクタを使った効率的な配線作業! - 2019年10月26日
- 夏の暑さ対策は大丈夫?冷却性能抜群のおすすめCPUクーラー!メモリに干渉しない最強の商品を紹介! - 2018年5月1日
- 自作PC弐号機のケースを換装!SilverStone製のミニタワーで冷却性とかっこよさを追求! - 2018年3月11日
スポンサードリンク
こちらの記事もどうぞ!
記事公開日:2017年2月14日