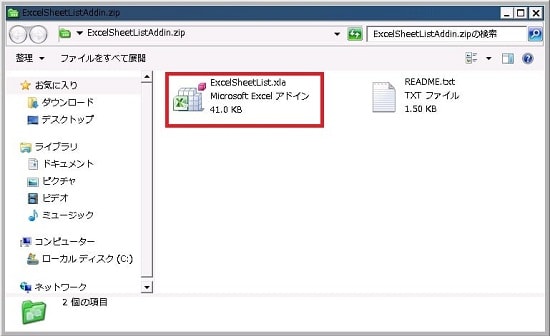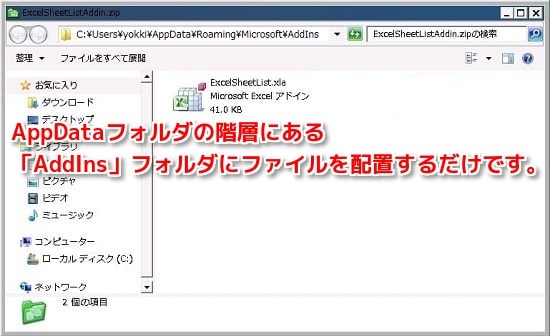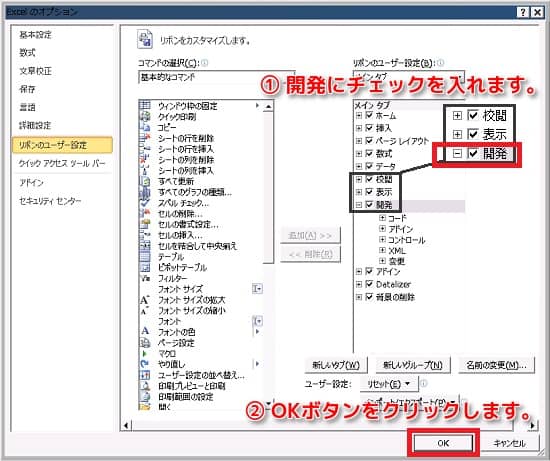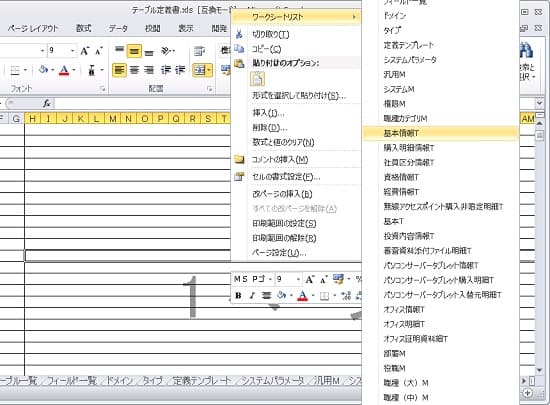エクセルのシート一覧アドインで業務効率化!右クリックだけでシート切替を快適にするプラグイン!ExcelSheetListAddinの使い方と設定方法!
業務でエクセルをよく扱いますが、プログラムの定義書や仕様書をまとめているうちに
カテゴリ分けするためについついシートを増やして肥大化してしまうことがあります。
特にテーブル定義書を詰め合せれば、シートが増える増えるふえるわかめちゃん。
シートを切り替える為に、下方の矢印ボタンをクリックしながら、
目的のシートまでスクロールしてクリック・・・。
さっき開いていたシートまで再びスクロールして戻る。
この作業がたまらなく面倒で、非効率すぎる。

前から思っていたことだけど、エクセルのシートの切り替え方ってどうにかならないかな?
例えば、シートのメニューを折り返すして表示みたいなことができたら理想的なんだけどね。
シート一覧を右クリックで表示できるアドインがとても便利
ついに痺れを切らしてしまった私はシート一覧を効率よく切替できる拡張機能がないか調べてみました。
すると、「シート一覧を右クリックで表示・切替」できるプラグインがエクセルのアドインであることを知りました。
ExcelSheetListAddinという名称のアドインがフリーで配布されていました。
本当はシート一覧のバーを折り返して、シートを並べてくれるものを探していたのですが、
残念ながら見つかりませんでした。
さすがにエクセルのプログラム本体を改変するレベルなので、拡張機能としてはあるわけないですよね。
さて、見つけたExcelSheetListAddinはセル内のどこでも右クリックするだけで、
作成済みのシートが出てくるという頼もしいプラグインでした。
補助機能としては十分に活躍してくれるのでとても便利です。
ExcelSheetListAddinのインストールと設定方法
ExcelSheetListAddinはVectorで配布されています。
まずはVectorでアドインをダウンロードしましょう。
ダウンロードが完了すると、「ExcelSheetListAddin.zip」というファイルが出来上がります。
ZIPファイルを解凍し、中に入っている「ExcelSheetList.xla」を取り出します。
このxlaファイルをユーザフォルダ内のAppDataという隠しファイルのある場所に配置します。
AppDataフォルダを開きましたら、
「C:¥Users¥{ユーザ名}¥AppData¥Roaming¥Microsoft¥AddIns¥」にExcelSheetList.xlaを入れておきましょう。
これで準備作業は完了です。
ファイルの配置ができましたら、Microsoft Office Excelを起動させましょう。
ExcelSheetListAddinを利用するにはExcelで設定の有効化をする必要があります。
Excelの開発タブを表示させアドインを有効化する方法
上部メニューの「開発」タブがあるか確認して下さい。
インストールしてからの初期設定のままですと、「開発」タブが表示されていないと思いますので、以下の手順で「開発」タブを表示して下さい。
まずは、エクセルのメニュー上部のタブのどこでもいいので、右クリックします。
表示されたメニューの一覧の中の「リボンのユーザー設定」をクリックしましょう。
Excelのオプションというウィンドウが表示されます。
ウィンドウ右側の一覧はタブの表示を制御するフォームで、この中に「開発」という項目があります。
この開発にチェックをすることで、Excelの上部タブ一覧に「開発」が表示されるようになります。
表示された「開発」タブの中に「アドイン」というリボンがありますので、クリックしましょう。
ExcelSheetListAddinが正しいフォルダに配置されていると、
上の画像のように、「エクセルシート一覧メニューアドイン」という名称の選択項目が表示されます。
これをチェックして、OKボタンをクリックすることで、アドインを使うことができます。
ExcelSheetListAddinの使い方と操作について
操作はいたって簡単です。
このアドインを導入することで、任意のセル内を右クリックすると、
オプションの項目に「ワークシートリスト」というものが追加されており、
作成済みのシートが一覧表示されます。
切り替えたいシートの名称をクリックするだけで、目的のシートに切り替えることができます。
使い慣れるとすごく便利です。
ちなみにシート数が大量になると、スクロールができるようになります。
エクセルシート一覧メニューアドインには思わぬ弱点が!
補助機能としては申し分ないですが、残念なことに非表示にしているシートまで一覧表示されてしまいます。
また、非表示にしているシートをクリックしても何も起きないという始末。
たいていの人があまりシートを非表示にすることはないと思いますので、
そこまで気にはならないかもしれませんが、使い方次第では逆に使いづらくなってしまうかもしれませんね。
楽にエクセルのシートが切替できるプラグインで業務効率化!
エクセルのワークシート切替の標準機能では不満だと思っている方は多いでしょう。
本当にシートが多くなるとスクロールしなくてはいけなくなりますし、
スクロール自体のインターフェースの仕様が悪いので、目的のシートに切り替えるのが非常に面倒。
あっち行ってこっち行って、とシートを何度も切り替え作業する時はかなり大変ですよね。
でもこのアドインを追加しておくだけで、シートの切替がスムーズになるんです。
入れておいて損はないので、是非この機会に導入されてはどうでしょうか?
最新記事 by よっき (全て見る)
- 「圧着」と「圧接」の違い!コネクタを使った効率的な配線作業! - 2019年10月26日
- 夏の暑さ対策は大丈夫?冷却性能抜群のおすすめCPUクーラー!メモリに干渉しない最強の商品を紹介! - 2018年5月1日
- 自作PC弐号機のケースを換装!SilverStone製のミニタワーで冷却性とかっこよさを追求! - 2018年3月11日
スポンサードリンク