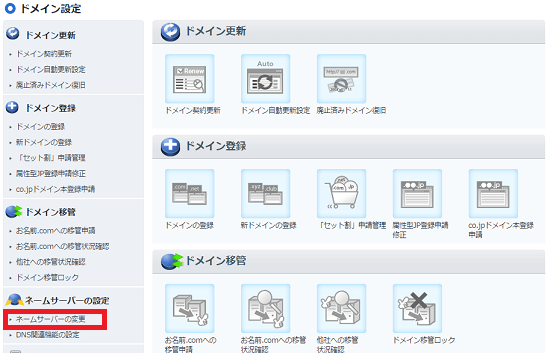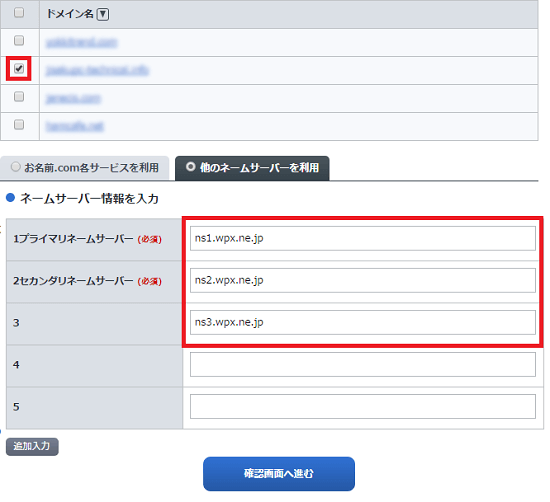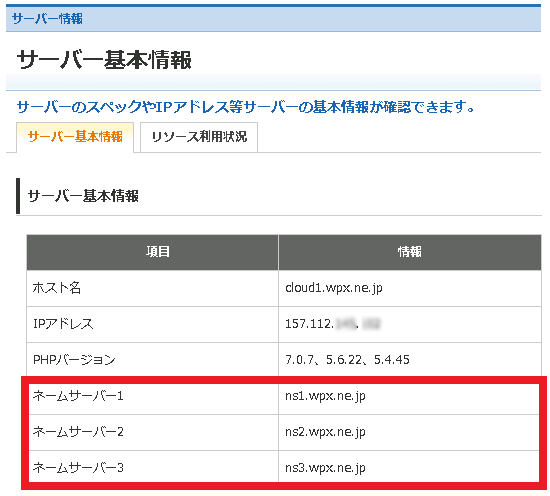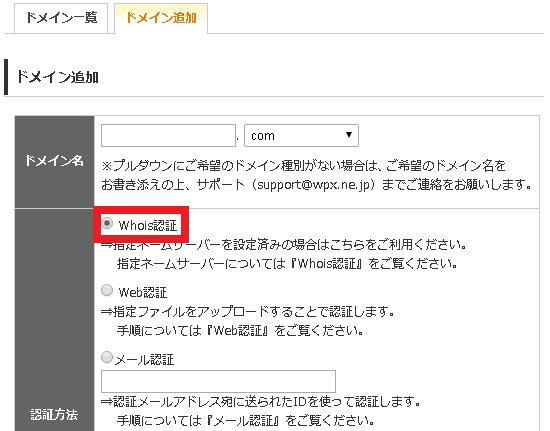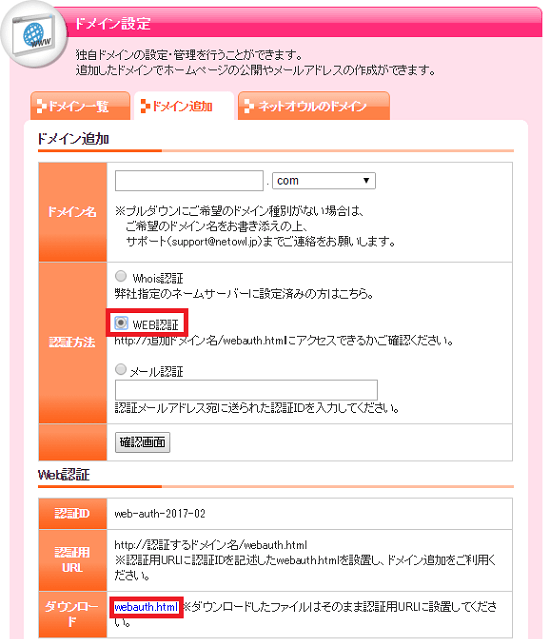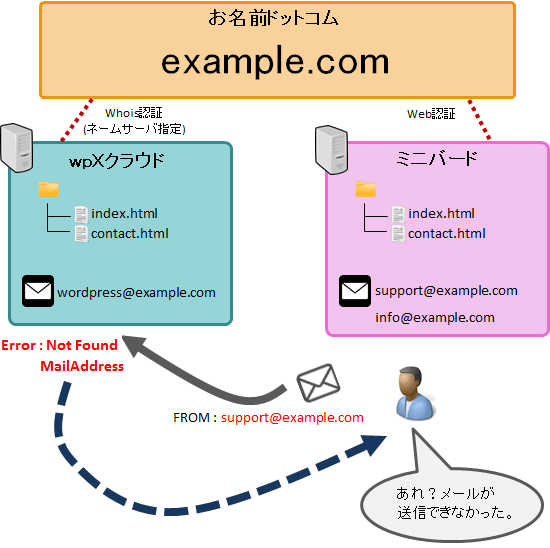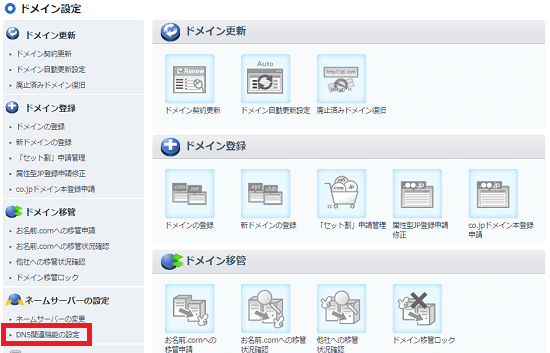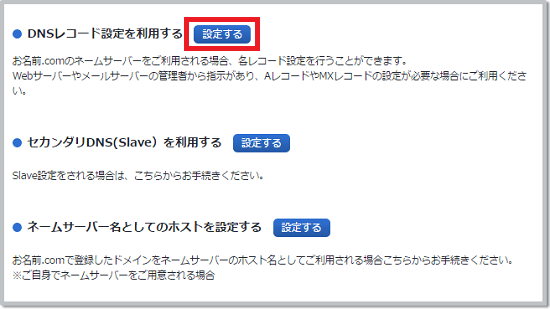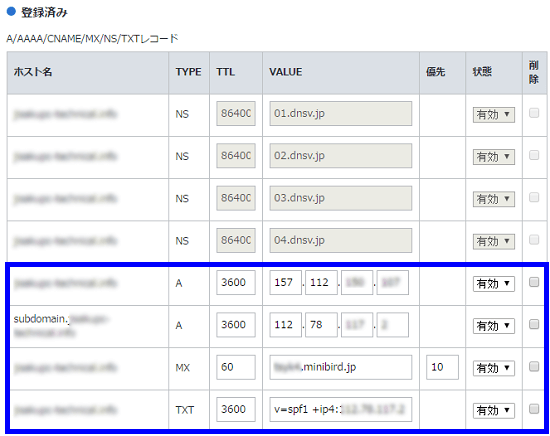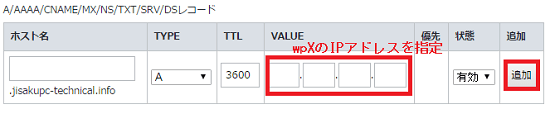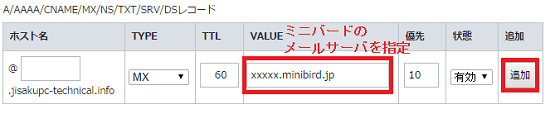難しいレンタルサーバのDNSレコードを設定!お名前でミニバードとwpxをウェブ・メールサーバに分離!
ひとつの独自ドメインを複数のレンタルサーバで利用するための方法を記事にしてみました。
今回はお名前ドットコムで取得した独自ドメインに対して認証させる「ウェブサーバ」と「メールサーバ」を分離して運用したい場合の方法を書いていきます。
設定は以下のようにします。
- 【DNSサーバ】お名前.com (独自ドメイン:example.com)
- 【ウェブサーバ】wpXクラウド (IPアドレス:157.112.xxx.xxx)
- 【メールサーバ】ミニバード (IPアドレス:yyy.yyy.yyy.yyy)
今回の例ではDNSはもちろん「お名前ドットコム」の独自ドメインをウェブサーバには「wpxクラウド」を、メールサーバにはネットオウルが運営している「ミニバード ![]() 」というサーバ構成で設定する手順を紹介します。
」というサーバ構成で設定する手順を紹介します。
基本的にどのレンタルサーバでも同じような設定にすることになるので、上記以外のサーバ構成でも恐らく使える手順になると思います。
お名前ドットコムとレンタルサーバをWhois認証させる
一度にDNSレコードを書き換えてレンタルサーバの管理を分離させてもよいのですが、あくまで新規に開設したレンタルサーバをそのまま単一で認証させてから進めていきたいと思います。
まずは「お名前ドットコム」で取得した独自ドメインに対してネームサーバを指定しましょう。
お名前ドットコムの管理画面にログインし、「ドメイン設定」の項目から「ネームサーバの変更」を選択します。
画面が切り替わりますので、ネームサーバを変更したいドメインのチェックボックスにチェックを入れます。
チェック入力したドメインに対して「他のネームサーバーを利用」のタブをクリックし、以下の画像のように入力して下さい。ちなみに今回はwpXクラウドのネームサーバを手始めに指定しております。
「ネームサーバ」の指定については契約しているレンタルサーバの管理画面などに記載されていますので、それをそのままお名前ドットコムの画面で入力してあげるだけです。wpXクラウドですと以下のように記載されていますよ。
ネームサーバの変更が完了しましたら、これでようやく独自ドメインとウェブサーバの認証ができるようになります。
この状態でwpXクラウドの管理画面で該当の独自ドメインを「Whois認証」で追加してみたいと思います。
「Whois認証」はネームサーバに指定されたサーバに対して認証できる機能で初回はまずこの認証方法を利用して行います。
ちなみに認証後はウェブサーバを含む、メールサーバなどの一連のシステムがすべてwpXクラウド側のものになります。
複数のレンタルサーバをDNSサーバに認証させる
初めて取得した独自ドメインに対しては「Whois認証」により別のレンタルサーバを連携させました。
では複数のレンタルサーバを一つの独自ドメインに対して指定することはできるのかと言いますと、答えとしては可能です。
今回はwpXクラウドに加えて、さらに「ミニバード ![]() 」のレンタルサーバも認証させてみることにします。
」のレンタルサーバも認証させてみることにします。
まずはミニバードの管理画面でドメインの追加を選択しましょう。
既に他のレンタルサーバに対してネームサーバを指定していて、そのままの設定でドメイン追加の認証をするには「Whois認証」以外の認証方式を利用する必要があります。
一般的には「Web認証」や「メール認証」などがありますが、今回は「Web認証」の説明をしたいと思います。
Web認証とは
認証済みレンタルサーバのディレクトリ直下にWeb認証させたい別のレンタルサーバの認証用htmlファイルを配置し認証させる方式です。
認証用のhtmlファイルを認証済みのレンタルサーバに配置している、つまり認証させようとしている人物が本人であることが証明するというものになります。第三者が勝手にドメインの追加認証ができないようにするセキュリティー対策ですね。
ちなみにWeb認証は取得したばかりの独自ドメインに対して使えず、
あくまで認証済みのレンタルサーバが一つ必要で、そのサーバを経由して認証させることができます。
Web認証させただけでは設定が不十分?
手順としては上記の画像にあるhtmlファイルをダウンロードして、既に認証しているレンタルサーバのウェブサーバの直下にそのhtmlファイルを配置して認証させます。
独自ドメインが「example.com」なら「example.com/webauth.html」となるようにhtmlファイルをサーバに配置する必要があります。
配置した状態で初めて認証させることができます。
ところが独自ドメインに指定したネームサーバ以外のレンタルサーバは認証はできても公開状態になりません。
つまりどういうことかというと一般利用者がウェブページを見たり、該当ドメインのメールアドレスに対してメールを送ってもミニバード側ではなく、wpXのサーバ側を参照している為、すべてwpXに依存してしまいます。
図はメールを送信する例を挙げています。一般利用者がミニバードで設定したsupport@example.comにメール送信した場合ですが、この場合、wpXのメールサーバを参照しに行ってしまい、ミニバード側は参照されません。
よってwpXクラウド側には該当するメールアドレスが存在しない為、メール送信者にエラーレスポンスを返却します。
ちなみに通常のウェブサイトも同様にwpX側を参照するためミニバード側のコンテンツは一切見ることができません。
ではここからが本題になります。
「ウェブサーバ」と「メールサーバ」を分離させる方法ですが、お名前ドットコム側の設定を変更する必要があります。
今回変更するものは「DNSレコード」というものになります。本来このDNSレコードを指定して各種サービスのサーバを割り当てるんですが、ネットワーク分野に精通していないユーザには難しいため、あくまでネームサーバの指定だけで簡素に認証できるようになっています。
お名前のDNSレコードの設定を利用する
以降の設定はDNSレコード設定利用費として月額108円かかりますのでご注意下さい。
お名前ドットコムの管理画面に戻り、「ドメイン設定」の「DNS関連機能の設定」を選択します。
ドメインを選択し、「次へ進む」ボタンを押すとDNSレコードの設定画面が表示されます。
尚、DNSレコードの設定が初回に限り、追加費用が今後発生するという画面が表示されます。了承すると月額108円の支払いが以後自動的に発生します。
DNSレコードの設定は1ドメインにつき1つとなり、複数のドメインにDNSレコードの設定がしたい場合はその分だけ費用が掛かります。
DNSレコードの設定をしています。
「DNSレコード設定を利用する」の「設定する」ボタンをクリックし画面が切り替わったら少し下にスクロールしましょう。
以下のような表が記載されています。初回限っては青枠部分の設定情報はありません。
まずは上図の意味から解説していきます。
TYPEに「NS」と指定されている4行の部分はネームサーバのことです。DNSレコード設定する場合、DNSレコード用のネームサーバに勝手に切り替わります。
続いて「A」と記載のある2行について。Aレコードはウェブサーバの指定を表しています。1行目は例で言うと「http://example.com」でアクセスした場合に参照されるレンタルサーバを指定しています。指定の仕方はレンタルサーバのIPアドレスですね。
2行目はサブドメインを作成している場合で、「http://subdomain.example.com」というURLを開く際のAレコードです。
それぞれ別のレンタルサーバのIPアドレスを指定しておりまして、各々のウェブコンテンツが表示されるようにしています。
「MX」はメールサーバを意味しています。example.comドメインに対してメールの受信をする際に、どこのレンタルサーバのメールサーバを指定するか設定ができます。つまり、前述のメール送信に失敗してしまう問題を解決する箇所はこのMXレコードとなります。問題を解決するにはミニバード側のメールサーバを指定すればよいのです。
「TXT」はゾーンファイルの指定に使っていますが、説明が難しいので省略します。
まとめると以下の通りです。
- NSレコード ネームサーバを指定するためのDNSレコード
- Aレコード ウェブサーバを指定するためのDNSレコード
- MXレコード メールサーバを指定するためのDNSレコード
- TXTレコード DNSのゾーンファイルの場所を指定するためのDNSレコード
DNSレコードの記述方法について
example.comドメインに対しての設定方法を例にして解説します。
まずはお名前ドットコムのDNSレコード設定画面の冒頭を見てみましょう。
DNSレコードを設定する入力フォームがあります。
まずはAレコードを指定しwpXクラウドをウェブサーバとして登録しましょう。
TYPEは「A」、TTLは初期の3600のままにし、VALUEのところにwpXクラウドのIPアドレスを指定します。
IPアドレスについては各レンタルサーバの管理画面などに記載があると思います。
続いてメールサーバの指定です。
TYPEは「MX」、TTLは初期の60のままにし、VALUEのところにミニバードのメールサーバを指定します。
同じくメールサーバのアドレスは各レンタルサーバの管理画面などに記載があると思います。
「確認画面へ進む」から変更処理してあげれば完了です。
これでウェブサーバをwpXクラウド、メールサーバを「ミニバード ![]() 」に分離することができました。
」に分離することができました。
他のDNSレコードは必要があれば適宜追加していく感じになります。
基本的にはサブドメイン構築した場合の設定が一般的なのかな?
最新記事 by よっき (全て見る)
- 「圧着」と「圧接」の違い!コネクタを使った効率的な配線作業! - 2019年10月26日
- 夏の暑さ対策は大丈夫?冷却性能抜群のおすすめCPUクーラー!メモリに干渉しない最強の商品を紹介! - 2018年5月1日
- 自作PC弐号機のケースを換装!SilverStone製のミニタワーで冷却性とかっこよさを追求! - 2018年3月11日
スポンサードリンク