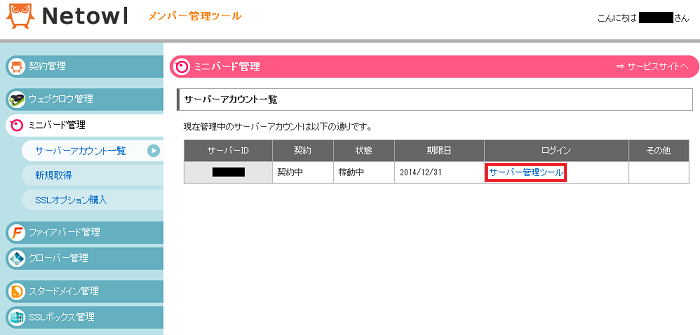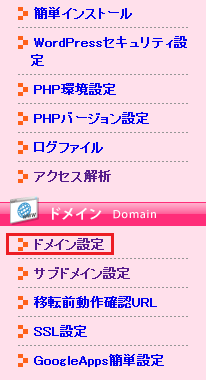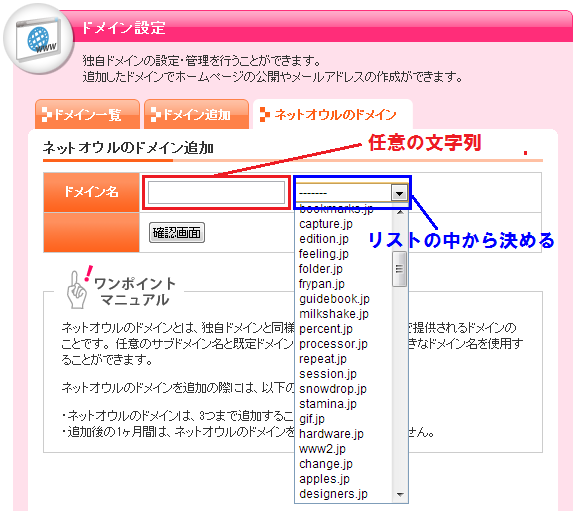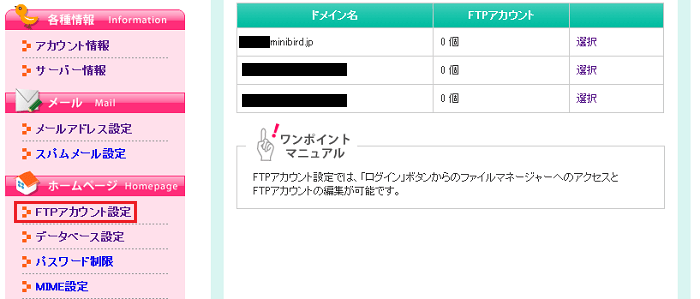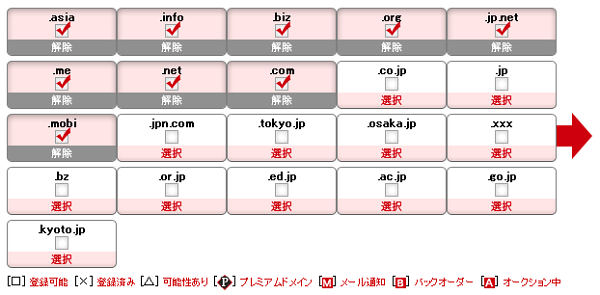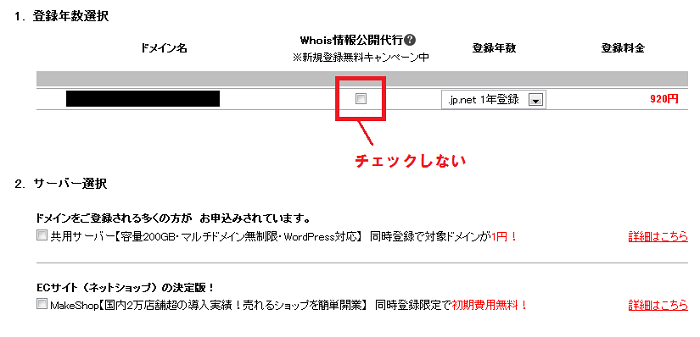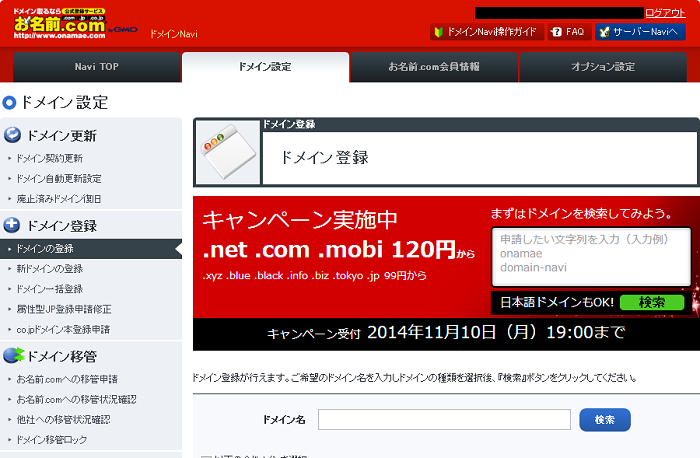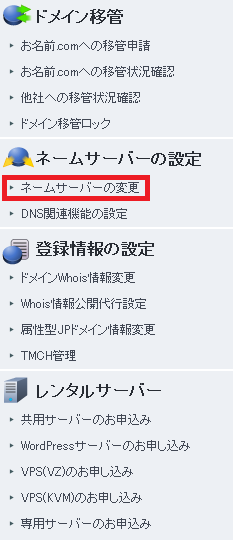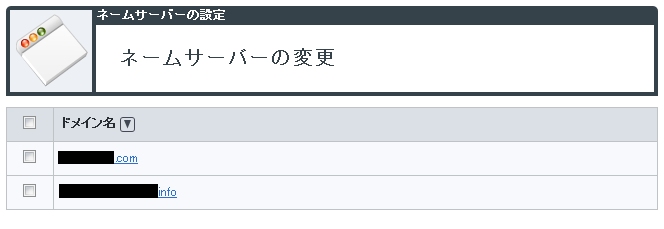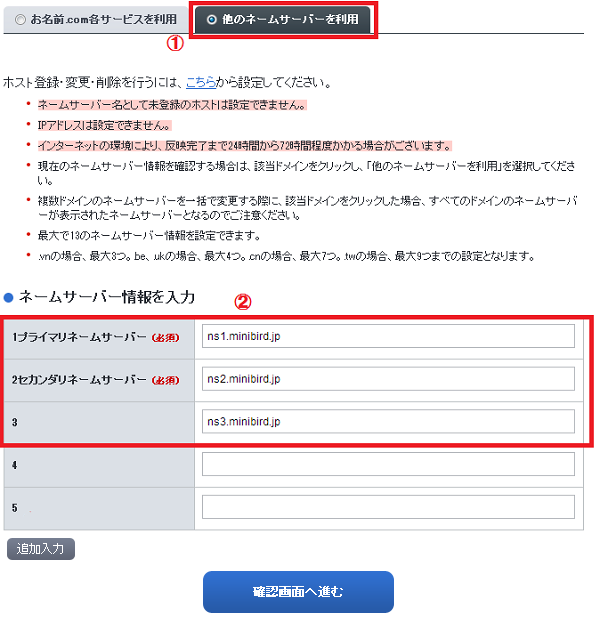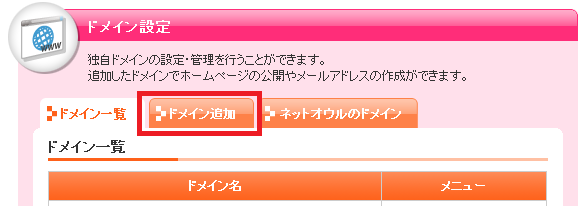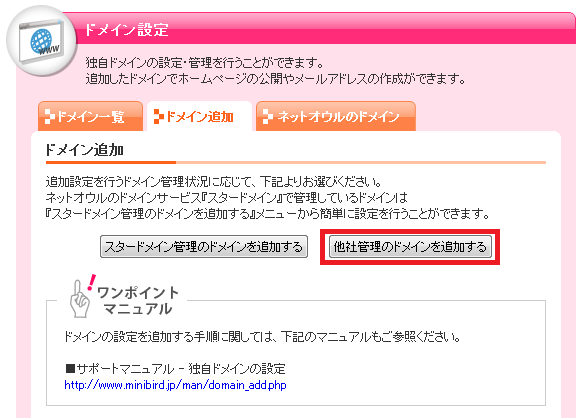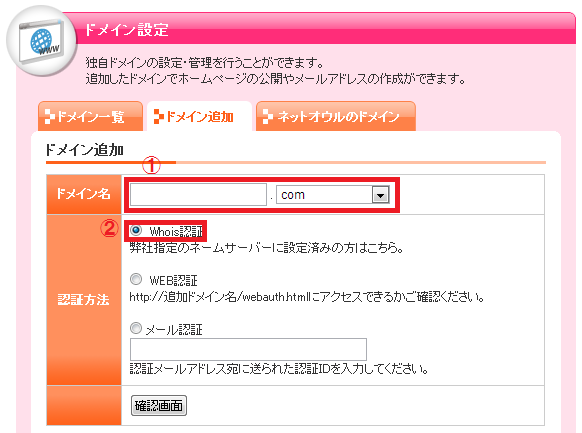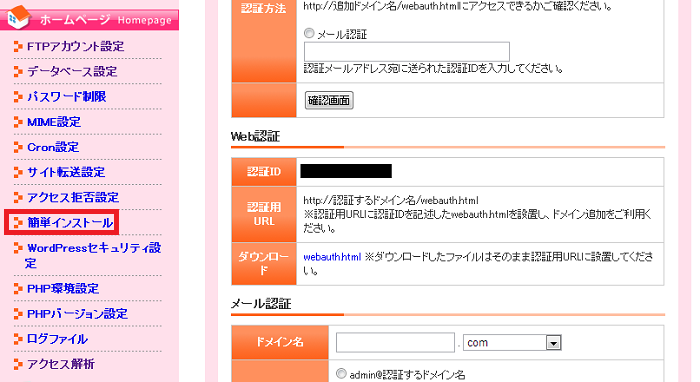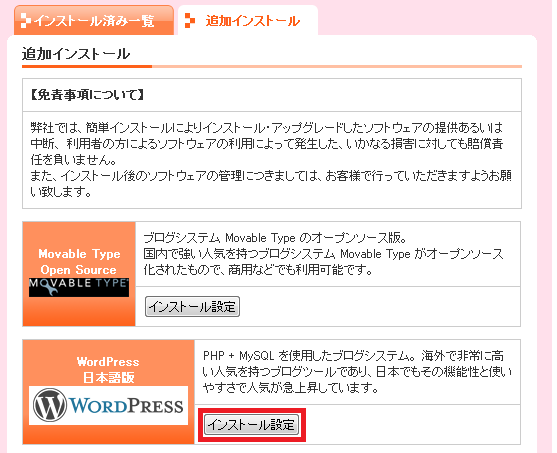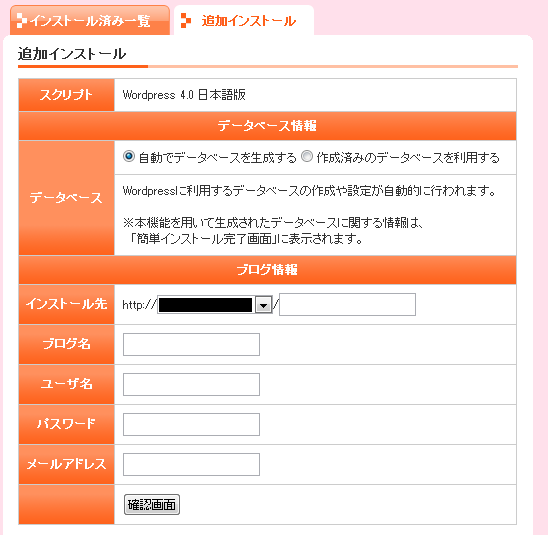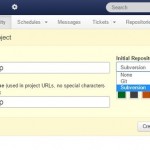ミニバードで作るウェブサイト!低コストのWordPressブログを運用!ドメイン作成からレンタルサーバの使い方!
私も普段使っているレンタルサーバは「ミニバード」です。
利用料も安く、高機能でとても重宝しています。
ミニバードについてはこちらの記事で解説しています。
レンタルサーバも様々な種類があって、どれを使えばわからなかったりしますよね。
当記事では、WordPressブログに特化した、高性能でしかも安い!プランをご紹介しています。
レンタルサーバを利用する!
ウェブサイトを運営するために必要なのが、サーバです。
サーバにも種類があるんですが、そちらは割愛します。
まずはウェブサイトのコンテンツファイル、htmlとかphpファイルを格納するサーバを用意します。
私がおすすめするレンタルサーバは「ミニバード」です。
とにかく安く、高機能で使いやすい。
しかも、2週間のお試しキャンペーンがあるので、作ってみるだけでも良いと思います。
上記のリンクから会員登録をしてみましょう。
指示に従って、登録を進めて下さい。
ログインしてみよう!
会員登録を終えたら、ログインしましょう。
上記のような管理画面が出てきますので、
サーバアカウント一覧の「サーバ管理ツール」のリンクをクリックします。
メニューが表示されます。
ドメインを作ってみよう!
ドメイン設定をクリックします。
すると、現在取得済みのドメインの一覧が表示されます。
ドメインとは、ホームページのアドレスの文字列のことです。
これを持っていないと、他の人に公開するウェブサイトが作れません。
以下の画像は初期状態のものです。
初期でひとつドメインがあります。
このドメインは登録したユーザID(サーバID)によって自動で作られます。
もちろんこのドメインを使ってもよいのだが、サーバIDが入ったものを使いたくないですよね。
ミニバードでは、ミニバードオリジナルドメインを3つまで作ることができます。
プランによってはもっと作れます。
画像の赤枠部分をクリックします。
ドメインの設定ページが表示されます。
ドメイン(ホームページのアドレス)を決めます。
赤枠部分は自由に名前を付けることができます。
但し、特殊文字などは使えません。
青枠部分はあらかじめ用意された文字列を選ぶ部分になります。
完全に自由に好きなドメイン名が使えるわけではないですが、種類が多いので、
ひとつくらいは満足のいく文字列があると思います。
最後に確認画面のボタンをクリックして、作成するだけです。
ドメイン作成までに2時間程度かかるので、その間待ちます。
ちなみに、一度ドメインを作ってしまうと2週間ほど削除が行えないのでご注意下さい。
ファイルのアップロード!
ファイルのアップロードはFTPアカウント設定から行えますよ。
アップロードを行ないたいドメインを選択すれば、ブラウザ上でFTPツールが起動します。
htmlファイルやphpファイルなどを配置して、ウェブサイトを作ることができます。
独自ドメインを利用したい!
ざっと、ミニバードでウェブサイトを立ち上げるまでの手順をご紹介しましたが、
ドメイン名を自由にしたい!という方もいらっしゃるでしょう。
今度は独自ドメインの設定方法をご紹介したいと思います。
独自ドメインを登録する!
独自ドメインの作成は有料です。
メリットは自分で自由にウェブサイトのアドレス名を決めることができる点。
そこまでこだわらない!ならミニバードオリジナルドメインでも十分でしょう。
独自ドメインはオリジナリティーを感じさせることができるので、
運営者の個性をサイト閲覧者に与えられると思います。
なので、独自ドメインにした方がいいですね。
独自ドメインを登録するなら、お名前ドットコムをおすすめします。
王手企業が運営しており、口コミも評判がいいです。
手軽につくれますし、何よりスピーディー。
安いものですと、500~700円程度で作れちゃいます。
初年度は作成費用だけです。
2年目以降は、運営費で年間3000円ほどかかります。
とにかく自由度が高くなるので、1個作っておくことをおすすめします。
登録も簡単で、好きな文字列を入力し検索します。
以下のように、ドメインの一覧が出ますので、気に入ったものを選びます。
一番のおすすめは「.jp」ですが、かなり高いので、「.com」「.info」あたりにしておきましょう。
指示に従って、登録作業を進めていきます。
途中の画面で以下のような表示が出ます。
whois情報公開代行というオプションも付けますか?という画面が出てくるが、
登録しないので、チェックは入れません。
あとは登録まで進めていきましょう。
お名前.comとミニバードを連携する!
お名前.comで取得したドメインをミニバードで使えるようにする設定です。
まず、お名前.comの設定画面を開きます。
ドメイン設定のメニューの一覧から、ネームサーバの変更というものがあります。
こちらをクリックして開きます。
取得済みのドメインの一覧が表示されますので、ミニバードに追加したいドメインをクリックします。
ページが表示されたら、①「他のネームサーバを利用」をクリックする。
画像の通りに②の部を以下のように入力します。
| 1プライマリネームサーバー | ns1.minibird.jp |
| 2セカンダリネームサーバー | ns2.minibird.jp |
| 3 | ns3.minibird.jp |
最後に「確認画面へ進む」をクリックし、登録します。
ミニバードにドメイン登録する
お名前.comの設定は以上となります。
次にミニバードにドメイン追加設定を行います。
ドメイン設定の画面で、「ドメイン追加」をクリック。
「他社管理のドメインを追加する」ボタンをクリックします。
「ドメイン追加」の項目を入力します。
①でお名前.comで取得したドメイン名を入力する。
認証方法はwhois認証を選択し、そのまま登録します。
画面の指示に従って進めると、ミニバードのドメイン一覧に、
お名前.comで取得したドメインが表示されるようになります。
ここでやってる作業内容は簡単に言えば、DNS設定ですね。
設定は以上となります。
ミニバードでWordPressを簡単インストール!
ミニバードではWordPressを簡単にインストールすることができます。
使いたいドメインに直接インストールできますので、本当に簡単です。
ミニバードのメニューより「簡単インストール」を選びます。
インストール先のドメインを選択します。
WordPressをインストールします。
あとはブログのログイン情報や、タイトルなど設定したら、インストールを完了させるだけです。
インストールしたドメインのURLを開いてみると、WordPressの画面が表示されます。
最新記事 by よっき (全て見る)
- 「圧着」と「圧接」の違い!コネクタを使った効率的な配線作業! - 2019年10月26日
- 夏の暑さ対策は大丈夫?冷却性能抜群のおすすめCPUクーラー!メモリに干渉しない最強の商品を紹介! - 2018年5月1日
- 自作PC弐号機のケースを換装!SilverStone製のミニタワーで冷却性とかっこよさを追求! - 2018年3月11日
スポンサードリンク