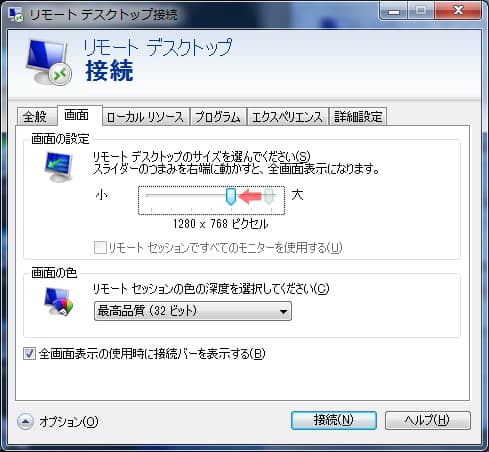リモートデスクトップを常に全画面表示にする方法!ショートカットキーで簡単に切り替え!
Windowsのリモートデスクトップ接続はかなり重宝します。
個人でも企業でも他のパソコンを遠隔操作したい時に、手軽にアクセスできるので便利ですよね。
私は仮想マシンをそこそこ作っているので、
ホストOSからゲストOSをたくさん開いて使っています。
ただこのリモートデスクトップですが、ディスプレイを切り替えた時や、増設した時に、
画面再描画後に勝手に画面サイズを変更したり、最大化が解除されてしまいます。
画面サイズが勝手に変更されてしまう問題
ディスプレイを切り替える度に、勝手に画面サイズが変更されるやめてほしい・・・。
しかも、リモートデスクトップで対象マシンに再度接続しようとすると、
画面サイズの設定値が「最大画面」から「固定値」になっているという・・・。
毎回、画面サイズを気にしながら接続するのはかなり面倒です。
しかもこの状態でリモートデスクトップを使おうとすると、当然ながらスクロールバーで画面移動必要なので少しいらいらしてしまいます。
ショートカットキーで常に全画面表示にする方法
知っている人は知っているかもしれませんが、以下のショートカットキーで一発で全画面モードに切り替えられます。
※1) breakキーですが、基本的には「fn」キーを入力しながら入力する場合がほとんどです。
※2) breakキーの位置はパソコンのキーボードによって異なっていますのでご注意下さい。
これでコロコロ画面サイズが変わってしまってもすぐに全画面表示に切り替えられます。
個人的にはディスプレイ切り替え後も常に全画面表示の設定が保持されてほしいんですけどね・・・。
まあ、起動コマンドで引数に「/f」指定してあげれば、
常に全画面表示できますが、いろんな仮想マシン使っているからめんどい・・・。
一番手っ取り早いのは「ショートカットキー」ですね。
Breakキーが見当たらない?効かない時の解決策!
デスクトップ用などのテンキー付きキーボードではほぼ当たり前に「Break」キーが付いていますが、ノートPCの場合、Breakキーがなかったり、キー配列に表記されていても使用できない場合があります。
そんなときの対処法を「Breakキーがない代わりの対処法はこれ!」にて記載しています。
リモートデスクトップ接続で便利なショートカットキー

- [Alt] + [Home] : スタートメニュー表示
- [Alt] + [Delete] : ウインドウメニュー表示
- [Alt] + [PageUp] : タスク切換(左から右)
- [Alt] + [PageDown] : タスク切換(右から左)
- [Ctrl+Alt] + [End]: タスクマネージャ表示
- [Ctrl+Alt] + [-] : アクティブウインドウのキャプチャ
- [Ctrl+Alt] + [+] : デスクトップのキャプチャ
あんまり使う用途ないかもしれませんが、一応載せておきます。
ちなみに私はリモートデスクトップ接続専用のショートカットキーは全く使ったことないです。
最新記事 by よっき (全て見る)
- 「圧着」と「圧接」の違い!コネクタを使った効率的な配線作業! - 2019年10月26日
- 夏の暑さ対策は大丈夫?冷却性能抜群のおすすめCPUクーラー!メモリに干渉しない最強の商品を紹介! - 2018年5月1日
- 自作PC弐号機のケースを換装!SilverStone製のミニタワーで冷却性とかっこよさを追求! - 2018年3月11日
スポンサードリンク
こちらの記事もどうぞ!
記事公開日:2016年5月16日