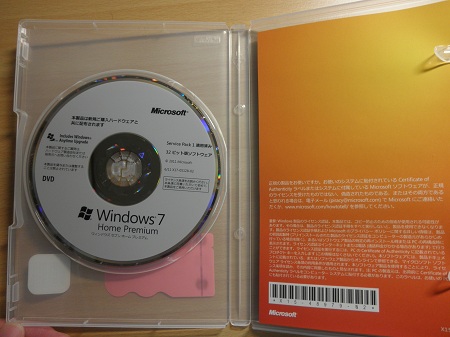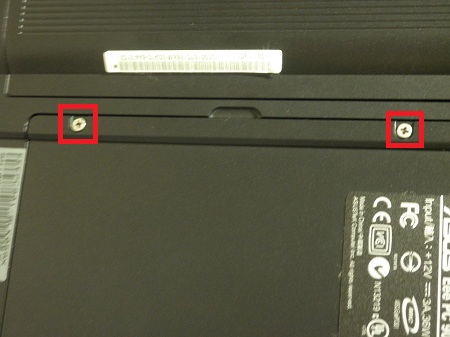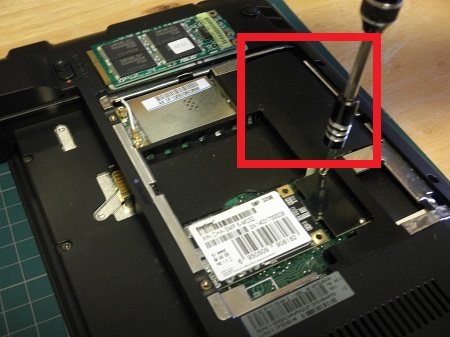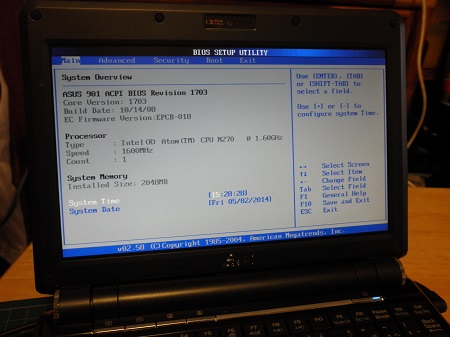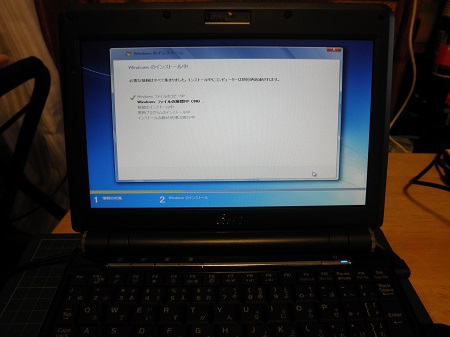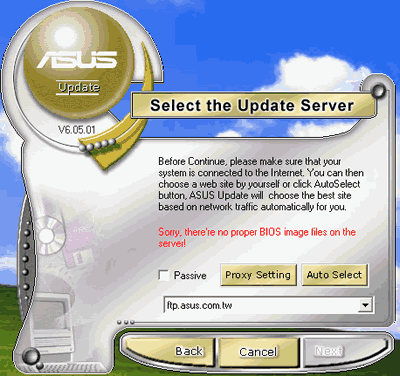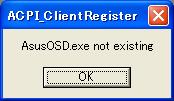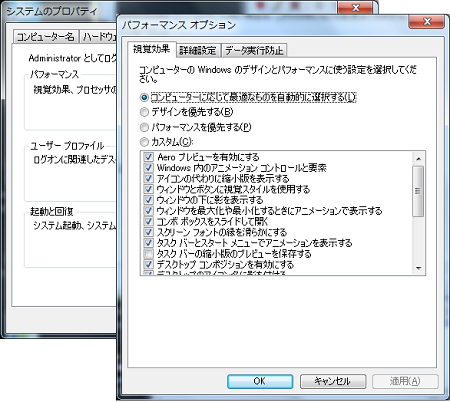EeePC901にWindows7!BIOS更新でブラックアウト回避する方法!
6年前だったかな。当時モバイルコンピュータが普及し始めた頃でした。
モバイルコンピュータを1台欲しくて買ったのが、ASUSのEee PC 901です。
写真に映っているパソコンがそのEee PC 901なんですよ。
近年売られているモバイルパソコンよりもコンパクトで重宝しています。
他の製品とは一風変わったもので面白い。
- 当時にないSSD搭載のモバイルパソコン
- バッテリー稼働時間が優れており、最長8時間
- 通常のモバイルパソコンよりも小型
- OSはWindows XP
- 起動時間も15秒と高速
このパソコンの特徴はざっとあげて、こんなところだろうか。
SSDが内蔵されたモバイルパソコンはあまり見かけないので、珍しい。
ただモバイルパソコンが出始めたころに購入したので、
スペック面では少々物足りないところもあったりはします。
年末年始の郵便局の年賀はがき仕分けのバイト代で買ったのが懐かしいなあ。
他のモバイルコンピュータよりも小型で、面白くついつい買ってしまいました。
今はPCデスクの収納に入れたままになっています。
現役で使えればいいのですが、このパソコンのOSがWindows XPなんだよね。
しかも4月9日にXPのサポート期間が終了していますし、常用するにもちょっとなあ・・・。
バッテリーの稼働時間が長く非常に省電力で、軽くて傾向性にかなり優れていました。
このパソコンを今後も使っていきたい。
そんなこと可能なのだろうか?
調べてみると、方法はあるようなのですが、
いろいろと厄介なようだ。
その方法とは、このEee PC 901にWindows 7を入れてしまおうというものです。
Eee PC 901をスペックアップして今後も使いたい!
Windows 7をインストールすれば良いのだが、
それに至るまでの過程が非常に面倒である。
いくつか問題点があるのだ。
ディスクの容量が不足していてWindows 7をインストールできない
まず現時点の問題といえば、内臓ストレージの容量だ。
標準で搭載されているSSDがたった16GBしかない。
Windows XPを利用する分には、十分すぎるディスク容量だが、
Windows 7を導入するには、明らかに足らない。
ディスク容量の不足によりインストールさえできないことも考えられる。
別途SSDの購入が必要となるであろう。
メモリ1GBでは動作が不安定になるのは明白
2つ目の問題とすれば、メモリ容量だ。
Windows 7では動作要件にメモリ1GB以上とあるが、
EeePC 901に初期で搭載されている1GBでは、
仮にインストールしても動きが遅いはず。
メモリの購入も当然ながら必要である。
Eee PCをスペックアップするのに、それなりの費用がかかります。
特別このパソコンを使い続けたいという想いが強くない限り、
他のPCを購入する方がいいと思いますね。
Eee PC 901にWindows 7を導入するのは至難の業
Eee PC 901にWindows 7をインストールするのを挑戦されている方も
いるようですが、エラーが出て進めなかったりするようです。
調べたところ、手順もいまいちよくわかりませんでした。
格闘の末、ようやくWindows 7を使うことができる方法を導き出しました。
作業には根気が入りますし、最悪パソコン自体が壊れる恐れもあります。
自己責任でよろしくお願いします。
Windows 7インストールまでの事前準備・必要なもの
- SSD 32GB以上
- メモリ2GB
- Windows 7のインストールディスク
- 外付けDVDドライブ
- VGAケーブル(D-Sub 15ピン)
EeePC 901の性能をアップさせるために、総額2~3万はかかります。
正直な話、新しいパソコン買った方がいい気がします・・・。
この記事はどうしてもEee PC 901をWindows 7を導入したいという方のために
作りました。
SSDは32GB以上を購入する
初期で搭載されている16GBではインストールが行えないので、
最低でも32GBは必要です。
余裕あれば、それ以上の容量のものを準備できたら良いとは思いますが、
Eee PC 901に搭載できるSSDの規格が通常の2.5inchではなく、
チップ型のSSDで、特殊なものを使います。
その為、通常のSSDと比べ、値段がかなり高め。
タブレットやスマホなどのストレージ用で使用するSSDなんじゃないかな。
Amazonで「eee pc ssd ![]() 」というワードで検索すれば、出てくると思います。
」というワードで検索すれば、出てくると思います。
予算と相談して、買えそうなものを買うといいと思います。
メモリスロットがひとつ!メモリ2GBは欲しいところ!
ディスク容量だけではなく、 メモリも新調する必要があります。
Windows XPでは1GBで十分ですが、
Windows 7を導入するとなると、せめて2GBは欲しいところ。
メモリを増設したいと思いきや、パソコン本体のメモリスロットが1つしかないため、
増設は行えない。
よって、現状搭載されている1GBを外し、2GBのメモリと交換することになる。
ちなみにこのEee PC 901だが、認識できるメモリの最大容量が2GBまでとなっている。
2GBよりも大きいメモリを搭載することはできないのでご注意を!
ちなみにメモリの規格はDDR2(ノートの場合はPC2表記が多い)です。
私が購入したのはI-O DATAのPC2-5300 (DDR2-667)の2GBです。
メモリ帯域(PC2-XXXXのXXXXの部分)はそこまで気にしなくていいですが、
メモリの読み書きの速度の高さを表しています。
なるべく高めのものを選ぶのも手。
といっても、あんま変わらんけどね~(笑)
メモリもAmazonで検索して購入するとよいでしょう。
「DDR2 ノート メモリ ![]() 」というワードで検索すれば出てきますよ!
」というワードで検索すれば出てきますよ!
メーカーは何でもいいと思います。
Amazonのレビューなど見ると参考になるかも。
Windows 7のインストールディスクと外付けDVDドライブ
Windows 7をインストールするからには、インストールディスク必要です。
DSP版のWindows 7 Premiumあたりを購入してはどうでしょうか?
これは当然ですが、間違えても64bit版のディスクは買わないように!
Eee PC 901のマザーボードが対応していませんので、インストール失敗します><
外付けDVDドライブは持っていなかったら購入。
安いのでいいよ~!
モバイルパソコンだから、内臓DVDドライブは付いていないんだよね~!
持っているなら、それを代用していいでしょう。
VGAケーブル必要な理由は?
準備するものはわかったけど、なぜにVGAケーブルが必要か。
なくても大丈夫ですが、あったほうがいいと思う。
これから起きるある問題を一時的に回避することができます。
Eee PC 901に購入したSSDとメモリを換装してスペックアップ!
いよいよEee PC 901を大改造します~!
必要なものはお手元にありますか?
それでは私と始めていきましょう!
SSDとメモリの取り付け
①パソコンの裏面を向けます。
複雑な構造でなさそうですよね。
カバーを外すのも楽でした。
感電防止のため、まずは先にバッテリーを外しておいてください。
②カバーのネジを取り外す。
2箇所ネジ止めされているので、ドライバーで取り外します。
画像では赤い枠で示した部分です。
この2つのネジを外すだけで、簡単にカバーを開けることができました。
ウォーミングアップ兼ねて、この間に気を引き締めておきましょう!
カバーを開くと、パソコン内部が露わとなります。
ごちゃごちゃしておらず、比較的あっさりとした印象。
画像で見えているモジュールをノート用の無線アダプタだと勘違いしてしまった私ですが、
よく見ると、これがSSDでした。
意外と無線アダプタと見た目が似ている。
紛らわしくて仕方ない。
無線アダプタは右の銀色のほうだった。
③古いSSDを取り外し、新しいものと取り換える
Eee PCに元から組み込まれているSSDを取り外してしまいましょう。
カバーを外したように、こちらもネジが2つ付いておりまして、簡単に外れます。
ノートPCの中でもこのパソコンはやり易いほうです。
中にはバランバランにしないと換装できないものあったりしますので。
ネジを外したら、チップの端を持って、引っこ抜くだけです。
同じ要領で、購入した新しいSSDを取り付けてしまいます。
32GBのSSDを換装!!
こういう瞬間ってとてもワクワクする~!!
こ~の~瞬間に賭ける!!
最後はネジ止めして終了です。
鼻歌歌う程度の余裕でSSDを換装できたことでしょう。
ただこれだけで満足してはいけませんよ。
もう一つ作業ありますから^^;
④メモリの換装も行いEee PC 901をアップグレード!
メモリもこの調子で換装したいところだが、
一体どこに付いているのか・・・。
画像の赤い枠に注目。
何か違和感のようなものを感じます。
実はこの黒いフィルムの裏にメモリが隠れていました。
メモリさんそんなところにいたら風邪ひきますよ。
なんだか、こう見つけづらいところにあると、開発元の陰謀のようなものを感じてしまう。
まあ冗談ですが。
黒いフィルムをめくるとメモリが出てきます。
画像では、見づらいかな?
一度ノートのメモリを換装したことがある人は知っていると思いますが、
マイナスドライバをあてている銀の金具を外側に押すと、
メモリのロックが解除されます。
左右両方あるので、2つとも外すことで、メモリが浮き上がります。
あとはSSD同様引っこ抜くだけです。
取り外し成功です。
取り外すこと自体は難しくないが、黒いフィルムがすっげー邪魔だった。
いっそうのこと切り取ってやろうかと思ったくらい。
なんだかんだ、この黒いフィルムを目の敵のように扱いましたが、
そこまで苦戦はしていないです。
新しいメモリを取り付ける際は、メモリの端子部分を置くまで入れてから、
上から軽く押さえつけて、金具のロックをかけます。
強く押しすぎないように注意してくださいね。
SSDとメモリを換装し終えたら、とりあえず作業は終わりです。
お疲れ様です。
PCのカバーもネジ止めして、元の姿に戻してあげてください。
Eee PC 901にWindows 7をインストールしよう!
一番のメインディッシュはここかな?
OSのインストール作業!
SSDとメモリを導入し終えたので、ひと段落ついたと思います。
ここからはゆっくり作業していきましょうか。
Windows 7のインストールディスクと外付けDVDドライブのご用意をして下さい。
①インストール前に動作確認をしておこう!
電源ボタンを押して、パソコンを起動してください。
メーカーのロゴが画面上に出てくると思うので、F2キーを入力し、BIOSを起動させてあげよう。
SSDとメモリが正しく認識されていれば、特に問題はないでしょう。
様子が確認できたら、BIOSを終了し、再起動します。
②Windows 7のインストール!
今度は外付けDVDドライブをパソコン本体に接続し、
Windows 7のディスクを使って、インストールを行います。
もしディスクを入れているのに、インストールが始まらないという方は、
BIOSの画面に戻り、[Boot]オプションのBoot DeviceのPriority
(ブートする装置の優先順位)を設定し、
USBのDVDドライブがSSDよりも読み込みが優先されるようにしましょう。
パソコンを再起動すれば、読み込まれるはず。
インストールディスクが読まれると、
「Press any key to boot from CD…」というメッセージが出ることがあります。
もし出たら、適当にどんなキーでもいいので叩きましょう。
ファイル情報が読み込まれ、Windows 7のインストール画面が出ると思います!
指示通りに進めていって下さいな。
インストール中は何もできないので、終わるまで地道に待ちましょう。
その間、別のことをして、リラックスするといいですよ!
Windows 7のインストールには成功したが、画面が真っ暗・・・
無事インストールが終わると、パソコンは再起動します。
これでWindows 7を使えると、満足していた矢先に、
「Windowsを開始しています」という画面が終わると、パソコンが真っ暗のまま・・・。
Windowsの起動音がすることから、パソコンがフリーズしているわけではないと思ったが、
正直言って、かなり焦った。
本当に困った。
これがWindows 7をインストールすると、起きてしまう問題。
実は、Eee PC 901のBIOSが原因でWindows 7のグラフィックをディスプレイに映せないのだ。
おそらくはグラフィックドライバあたりが不足しているか、もしくは一時的に認識されないというところだろうか。
ネットの情報にはなかったのだが、応急処置方法を見つけ出した。
私だけの環境だった可能性もあるから、何とも言えないが、試してもらいたいですね。
VGAケーブル(D-Sub 15pin)でEee PC 901となんでもいいので
D-Subの取り付けれるディスプレイやテレビを接続してみてください。
すると、Eee PCのブラックアウトしていた画面が復帰し、Windowsの画面が表示されます!
映像ケーブルを接続したことで、ディスプレイのドライバが再認識されたようなんです。
このことから、一時的にディスプレイドライバの認識不良だということがわかりました。
原因の特定はこれで正しかったのだが、私はディスプレイドライバを更新すればいいと
踏んでいたので、それのことばかり調べまくって、試したがすべてダメで、時間だけが過ぎました。
ディスプレイドライバを更新すること自体意味がなく、
大本のBIOSを更新しなくてはいけないことが分かった。
ただこのパソコン自体が発売されたのが古いんで、BIOSの更新ファイルが公式でなかったんです。
探しましたが、全くなかった。
メーカーサイトに行けばあると思っていたのに、非常に残念。
さらにはメーカー製のBIOS更新ファイルを使用しても、この問題が解決されるという情報に
信憑性があまりなく、あいまいな表現の情報がかなり多く困った。
本当に時間だけが過ぎただけでした。
苦労話をここで嘆いても意味ないので、ブラックアウトの対処法をご紹介します。
ここからはマジでパソコンが壊れてしまう恐れがなくもない作業なので、慎重に、そして自己責任で!
裏技的方法でEee PC 901のBIOSを更新する方法!
非常にめんどくさいということ承知ですが・・・。
一旦、元入っていた16GBのSSDに付け替えてください。
なぜかというと、BIOSを更新できるASUSのソフトウェアがWindows XP側に
入っているのです・・・。
Windows XPなんて消しちゃったぜ!という方は、
取り付けなおしたSSDにEee PC 901付属のWindows XPをインストールしてください。
①Eee PC 901でWindows XPを起動します
メーカー製のWindows XPには
ASUSの「ASUS Update」というソフトウェアが入っていますので、こちらを使用します。
BIOSのアップデートはこのソフトウェアを利用します。
ところが、先ほど申した通り、すでに公式のBIOS更新ファイルは配布されていない。
ならばどうすればいいか・・・。
②BIOS更新ファイルを入手する方法!
有志の方が製作したBIOS更新ファイルを使う手がない。
このBIOS更新ファイルはもちろん非公式です。
しかし、内容を見る限りWindows 7のディスプレイの問題が解決できそうな情報が!
こちらのページでBIOS更新ファイルを入手しましょう。
ページを開いたら、画像の赤い枠のリンクをクリックし、ダウンロードして下さい。
③ダウンロードできたら解凍
ダウンロードできましたら、zipファイルになっていますので解凍してください。
なぜかパスワードがかかっています(笑)
ダウンロードしたページ内に地味にパスワード書いてありますが、見つけづらい。
めんどくさいという方のためにパスワードはyukataです。
解凍できましたか?
中から出てきた、「901-asus-2103A1.rom」を使います。
④ASUS Updateを使ってBIOSを更新する
「ファイルからBIOSを更新する」という項目があるので選択します。
ダイアログが表示されますので、「901-asus-2103A1.rom」を選びましょう。
コンピュータを再起動しますか?みたいなメッセージが表示されたら「OK」をクリックし再起動という流れです。
エラーが表示されてBIOSが更新できないことがあります。
パソコンの環境の違いによって、このエラーが出ることがあるみたいです。
私の場合もエラーが出てしまいました・・・。
BIOSの更新エラーを回避する
AsusOSD exe missingエラーというものが表示される。
もうエラーばかりでたくさんだ。正直、挫折しかけた。
エラーメッセージを検索かけても、ピンとくる情報がないのだ。
今度こそ、打つ手なしか?ここまで来たのに・・・。
執念深く調べること3時間・・・。
手がかりを発見した。
AsusOSD exe missingを回避するには?
実はあるドライバを更新することで、このエラーを回避できます。
「ACPIドライバ」
このドライバを更新することで、エラーを回避できるらしい。
最新のバージョンのドライバを探していましたが、配布先が見当たらなくて非常に困った。
こちらのリンク先から入手できます。
「ASUS V4.00.0010 Drivers」というインストーラーをダウンロードします。
ダウンロードを終えましたら、「Asus_ACPI_Driver_2.zip」を解凍し、
中に入ってるexeファイルを起動し、インストールします。
その前に、ACPIドライバはすでにXPにインストールされていますので、
今入っている「ASUS ACPI Drivers」は先にアンインストールしましょう。
その後、新しく入手した方をインストールして下さい。
ACPIドライバをインストールすることで、エラーを回避することができます。
先ほどご紹介したBIOS更新をもう一度試すと、パソコンが再起動され、
BIOS更新の画面に切り替わります。
BIOSの更新が自動で行われますので、終わるまで待ちます。
BIOSの更新後再びWindows 7を起動
無事BIOSの更新が終わったら、Windows 7がインストールされているSSDに戻します。
パソコンを起動すると、画面が少し変わっていると思います。
元の画面がこちら。
Windows 7の標準の起動画面です。
BIOSを更新し終えると以下のような画面に切り替わります。
Windows Vistaの起動画面に近い状態ですね。
この感じだと、Windows 7の起動画面の何かが影響して、
ブラックアウトを引き起こしていたのだろうか?
無事に起動すると、今度はちゃんとブラックアウトせずに、
Windows 7が起動します。
長かった・・・。
気が付けば丸一日時間を費やしてしまっていた。
まあ、そもそもWindows 7を導入できる想定でEee PC 901は開発されていない、
というかWindows 7が発売する前だったから、
Windows 7をインストールすること自体が無茶ぶりなんだけどね。
これでEee PC 901も現役で使うことができます。
これはうれしい限りです。
Eee PC 901の本体がかなり熱い・・・
Windows 7を利用することはできるようになりました。
が・・・。
10分ほど起動していると、パソコンがかなり熱くなります。
別の問題がここで発生した。
もちろん言うまでもない、Windows 7のグラフィックがEee PC 901には高負荷なのだ。
でも、よくわからないが、無線アダプタが組み込まれている付近が異常に熱い。
このままいくとCPUが熱暴走しそうな勢いだ。
これはまずいと思い、Windows 7のコントロールパネルから、
システムを呼び出し、システムの詳細設定から、
パフォーマンスを優先させるようにした。
パソコンを再起動し直したら、熱くはなくなった。
グラフィックは諦めたほうがよさそうです。
これでようやくEee PC 901でWindows 7を楽しむことができます!
最新記事 by よっき (全て見る)
- 「圧着」と「圧接」の違い!コネクタを使った効率的な配線作業! - 2019年10月26日
- 夏の暑さ対策は大丈夫?冷却性能抜群のおすすめCPUクーラー!メモリに干渉しない最強の商品を紹介! - 2018年5月1日
- 自作PC弐号機のケースを換装!SilverStone製のミニタワーで冷却性とかっこよさを追求! - 2018年3月11日
スポンサードリンク