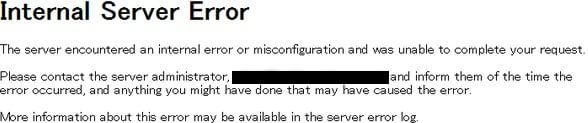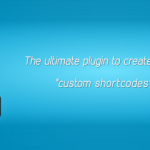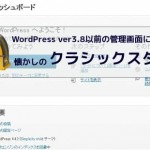W3 Total Cacheで500エラー対処方法!wpXサーバで不具合発生時の復旧方法まとめ!WordPressの画面が真っ白になる原因は?
WordPressのキャッシュ系プラグイン「W3 Total Cache」を
wpXレンタルサーバーにインストール時に、
500エラー(Internal Server Error)が表示された際の解消方法を紹介します。
他のサーバでも環境が違っても似たような絶体絶命のピンチに陥ったら、
この記事で解説する手順を参考にしてみると役に立つかもしれません。
調べたところ、wpXレンタルサーバーにW3 Total Cacheをインストールすると、
ほぼ確実に500エラー(Internal Server Error)が発生し、
WEBサイトや管理画面で何も操作ができなくなってしまいます。
はっきりとした原因は不明ですが、wpXサーバの環境設定の仕様とこのプラグインの相性が、
どうやらあまりよくないみたいですね。
尚、レンタルサーバーに初期からインストールされているwpX専用のキャッシュ処理を
行なう機能を無効化しても結果は変わらずのようです。
復旧手順はそれほど難しくはありませんが、W3 Total Cache以外にキャッシュ系プラグインを
複数インストールし多用している場合、WordPressのシステム自体が破損している恐れもあります。
はじめに
wpXレンタルサーバーとは?
wpXレンタルサーバーは、WordPressに特化した超高速レンタルサーバーです。
レンタルサーバーには、リバースプロキシによるキャッシュ処理が常時稼働しており、サーバーへの負荷を最小限に抑え、Webサイトの表示を高速化します。
独特な仕様がで癖はありますが、Webサイトがサクサク表示されて快適なレンタルサーバーです。
500エラーの原因は?
W3 Total Cacheは、ページ表示を高速化するキャッシュ処理のプラグインとして
人気が高いですが、サーバー環境によっては、致命的なエラーが発生します。
WordPressに慣れていないユーザの場合、再起不能な状態に陥る場合があります。
W3 Total Cacheは、プラグインをインストールすると、プラグイン本体とは別に、
wpXサーバ上の.htaccessとwp-config.phpのファイルに変更を加えます。
.htaccessはサーバーの設定情報を管理するファイルですが、
新たに記述された部分がサーバーの環境と会わずエラーが発生するようです。
W3 Total Cacheで500エラー対処方法!
作業手順について
エラーを解消する作業は、下記の流れで作業を進めます。
- Internal Server Errorの発生
- FTPでサーバーにログインしファイルをダウンロード&編集
- .htaccessを編集し、W3 Total Cacheの設定を削除
- wp-config.phpを編集し、W3 Total Cacheの設定を削除
- FTPソフトでW3 Total Cacheのディレクトリ名を変更する
1. Internal Server Error発生
プラグインをインストール後、500エラー(Internal Server Error)が発生している状態
として説明します。
この状態では、Webサイトも管理画面にもアクセスできなくなります。
かなり最悪の状態です。
エラー表示の例
2. FTPでサーバーにログインしファイルをダウンロード&編集
まずはFTPソフトを利用しサーバーにログインします。
おすすめのソフトはWin SCPです。
.htaccess と wp-config.phpの2つファイルをダウンロードして編集します。
編集するファイルは、ルートディレクトリにあります。
但し、サーバーの設定や環境によってはFTPツールなど使用しても、
.htaccessのファイルが表示されない場合があります。
その場合はwpXレンタルサーバーの管理画面から直接、.htaccessファイルの設定を行なって下さい。
2つのファイルをテキストエディタで開いてみると、
W3 Total Cacheの設定が書き加えられているのが分かります。
3. .htaccessを編集し、W3 Total Cacheの設定を削除
.htaccessを開くと、W3 Total Cacheの設定が追加されているのが分かります。
W3 Total Cacheの設定がある1~12行目をすべて削除し、
上書き保存してから、サーバー上に更新して下さい。
保存する際の文字コードは、UTF-8で保存して下さい。
1 2 3 4 5 6 7 8 9 10 11 12 | # BEGIN W3TC Browser Cache <IfModule mod_deflate.c> <IfModule mod_headers.c> Header append Vary User-Agent env=!dont-vary </IfModule> AddOutputFilterByType DEFLATE text/css text/x-component application/x-javascript application/javascript text/javascript text/x-js text/html text/richtext image/svg+xml text/plain text/xsd text/xsl text/xml image/x-icon application/json <IfModule mod_mime.c> # DEFLATE by extension AddOutputFilter DEFLATE js css htm html xml </IfModule> </IfModule> # END W3TC Browser Cache |
4. wp-config.phpを編集し、W3 Total Cacheの設定を削除
wp-config.phpを開くと、キャッシュの設定が追加されていると思います。
キャッシュの設定がある2~3行目あたりを削除し、
同じく上書き保存しアップロードします。
保存する際の文字コードは、UTF-8で保存して下さい。
1 2 | /** Enable W3 Total Cache */ define('WP_CACHE', true); // Added by W3 Total Cache |
5. FTPソフトで W3 Total Cache のディレクトリ名を変更
FTPソフトを利用し、pluginsフォルダ内のW3 Total Cacheのディレクトリ名を変更します。
変更するディレクトリ名は何でも問題ありません。
おそらくここまでの作業を行なうと、WEBサイトと管理画面が表示されるようになると思います。
もし復旧しない場合は、.htaccessもしくはw-config.phpの記述に誤りがある可能性があります。
特に.htaccessの記述は少しでも間違えると、500エラーのままになります。
そうしますと、プラグインがWordPress管理画面からリング切れになるので、
管理メニューの「プラグイン」ページにアクセスすると強制的にプラグインが停止されます。
あとはW3 Total Cacheプラグインは削除しておきましょう。
まとめ
キャッシュ系プラグインのW3 Total Cacheは、
wpXレンタルサーバーの環境では、全く利用できません。
サーバー環境との相性の問題が原因なので、インストールしないように注意します。
今回の記事ではwpXレンタルサーバーの環境でのエラーの対処法について触れましたが、
他のプラグインがエラーになって管理画面にアクセスできない場合でも応用できます。
wpXレンタルサーバーに限らず、キャッシュ系プラグインは便利な反面、
致命的なエラーが発生してしまう恐れがあるので、導入時は自己責任となりますので注意。
最新記事 by よっき (全て見る)
- 「圧着」と「圧接」の違い!コネクタを使った効率的な配線作業! - 2019年10月26日
- 夏の暑さ対策は大丈夫?冷却性能抜群のおすすめCPUクーラー!メモリに干渉しない最強の商品を紹介! - 2018年5月1日
- 自作PC弐号機のケースを換装!SilverStone製のミニタワーで冷却性とかっこよさを追求! - 2018年3月11日
スポンサードリンク