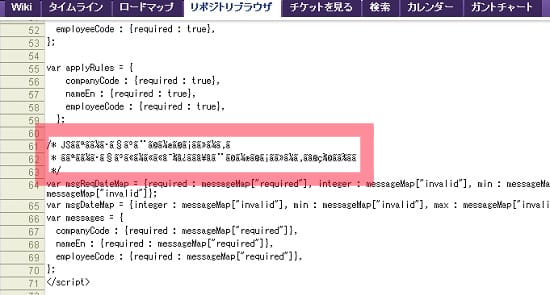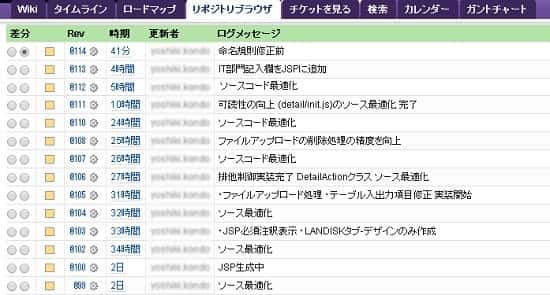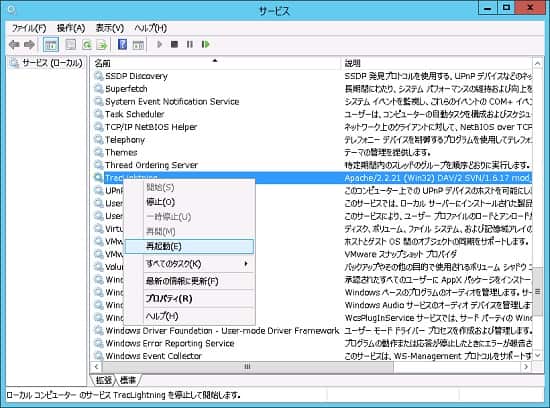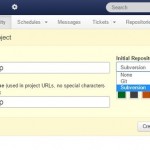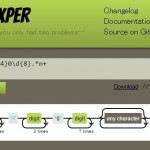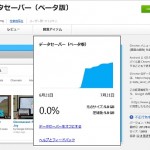TrackLightningの文字化けの原因と対処法!リポジトリブラウザのソース表示時の文字コードの設定!SVNサービスの再起動の手順!
プロジェクト管理のウェブツールで「TrackLightning」を使っています。
eclipseなどで開発したプロジェクト類をSubversion(以下SVN)としてリポジトリサーバにコミットできる優れものです。
Windowsサーバにインストールし、既存のリポジトリを参照させました。
チェックインやチェックアウト、コミットなど処理は問題なく動作しています。
が、ブラウザでSVNにアクセスしてコミットしたソースプログラムを確認すると文字化けしています。
なぜかリポジトリブラウザでソースを見ると、文字化けしてるんですよね。
TrackLightningのウェブページ自体はUTF-8形式で問題なく表示されていますし、
コミットしたプログラムもUTF-8ベースなので、文字化けするはずがないです。
TrackLightningの文字化けの原因は設定ファイル
リポジトリブラウザのソースの文字列は文字化けしていて、
コミット時のログは問題なく表示されています。
つまり、trac側の文字コードの設定だけがおかしいのではないかと思い、
SVNサーバのtracディレクトリ内の設定ファイルを確認しました。
しかしそれらしい設定項目がなかったので、
恐らくですがソース表示の部分のみデフォルトの文字コードのSJISになっているのではないか、と。
対処方法は以下に記載しています。
まずTracLightningをインストールしたサーバで以下のファイルをエディタで開いて下さい。
1 | C:\TracLight\projects\trac\{プロジェクト名}\conf\trac.ini |
開きましたら、ファイル内の後ろの方に記載されている[trac]という項目があります。
その[trac]に以下の1行を追記して下さい。
1 2 | [trac] default_charset = UTF-8 |
この記述を行なうと、リポジトリブラウザのソース表示画面の文字コードをUTF-8に切り替えることができます。
開発ツール側のソースは、UTF-8でコミットするルールになっているため、
この設定により文字コードが同一になり文字化けしなくなります。
設定ファイルの書き換えはこの作業だけでよいのですが、
TrachLightningのサービスを再起動しないと、変更が反映されません。
TrackLightningのサービスを再起動する方法
設定ファイルの書き換えが完了したら、再びTracLightningのインストールしたサーバで作業を行ないます。
まずは管理ツールを開きましょう。
開いたら、「サービス」をクリックしウィンドウ表示させ、「TracLightning」というサービスを探します。
右クリックして「再起動」を選択しましょう。
プログレスバーが表示され、しばらく待つと再起動が完了します。
TracLightningはapacheをベースとしたプログラムなので、
設定ファイルなどの変更時はこのように必ず再起動が必要になります。
再びリポジトリブラウザのソース表示画面を確認し、文字化けが解消されているか確認しておきます。
最新記事 by よっき (全て見る)
- 「圧着」と「圧接」の違い!コネクタを使った効率的な配線作業! - 2019年10月26日
- 夏の暑さ対策は大丈夫?冷却性能抜群のおすすめCPUクーラー!メモリに干渉しない最強の商品を紹介! - 2018年5月1日
- 自作PC弐号機のケースを換装!SilverStone製のミニタワーで冷却性とかっこよさを追求! - 2018年3月11日
スポンサードリンク