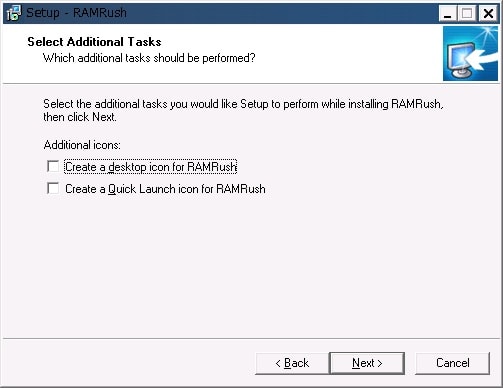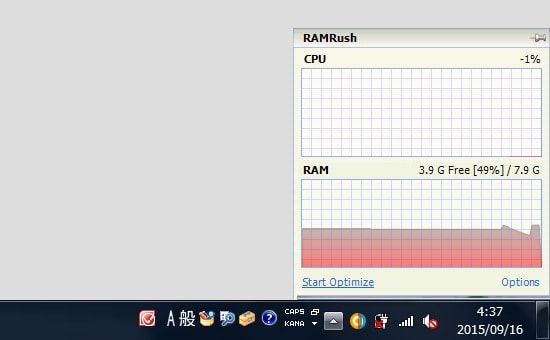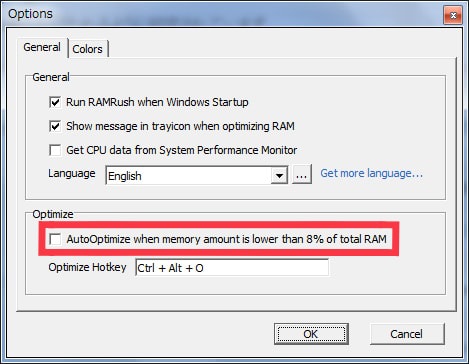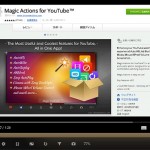メモリー消費量を解放し劇的に減らす最適化ツール!RamRushの使い方と日本語化の方法!
パソコンを使っていると、起動しているアプリケーションによって、
メモリ消費量がどんどん大きくなっていきます。
アプリケーションを終了したり、停止したりしても、
メモリ内に一時的なデータが残ることもあり、メモリが解放されないことが多々あります。
特にスペックの低いパソコンでは、すぐにメモリがいっぱいになってしまい、
パソコンの動作にすごく影響してしまいますよね。
再起動するのが手っ取り早いですが、簡単操作でメモリを最適化するツールでおすすめがあるのご紹介したいと思います。
RAMRushでメモリ消費量をワンクリックで劇的に削減
海外製のメモリ最適化ツールで「RAMRush」というものがあります。
メモリ解放を行なってくれるソフトの中でもかなり優秀で、効果も期待できます。
操作もとても簡単で、基本的にワンクリックするだけで、
使用されずにメモリ解放されなかった領域をクリアしてくれるので、メモリ消費量を大幅にカットできます。
大容量のメモリを積んだパソコンでも、
ちょっとのメモリ消費がすごく気になる私はこのRAMRushというソフトを使っています。
極端に古くて、動作が遅いパソコンはさすがに厳しいでしょうが
ちょっと遅くなってきたな、と思えるパソコンにはうってつけです。
個人差はあると思いますが、メモリ容量が少ないパソコンで効果を発揮してくれました。
RAMRushのインストール方法と日本語化
RAMRushと検索すると、すぐにダウンロードサイトが見つかりますので、
インストーラーを入手し、インストール作業を行ないます。
そのままずっと「Next」ボタンをクリックしていきインストールを完了させます。
RAMRushを起動すると、タスクバーの画面右側のシステムトレイに
RAMRushのアイコンが表示されるようになります。
基本操作はこのアイコンから行ないます。
RAMRushの使い方
RAMRushを起動するとタスクバーに常駐します。
デフォルトのままRAMRushをインストールした方は
スタートアップ項目として登録されますので、Windows起動時に自動的に起動するようになります。
メモリの最適化
タスクバーのRAMRushのアイコンをマウスオーバーすると、
RAMRushのモニタリング用のウィンドウが表示されます。
左下の「Start Optimize」をクリックすると、メモリの最適化が開始されます。
プログレスバーが出現し、100%までゲージが溜まると、最適化が完了します。
スペックの高いパソコンなら10秒以内、低いパソコンなら30秒以内に作業は終わります。
メモリ不足時の自動最適化
RAMRushではメモリの空き容量が全体の8%以下になると、自動最適化が行われるように設定されています。
オン/オフの設定画面は、「Start Optimize」の右側にある「Options」をクリックして表示されます。
自動的にオンになっているので、オフにする場合は
「General」タブの「Optimize」項目のチェックを外して、「OK」ボタンをクリックします。
RAMRushを日本語化する方法
RAMRushは海外ソフトのため、英語表記です。
操作も単純で、設定項目も少ないので、日本語化しなくても十分ですが、
日本語化する方法もご紹介しておきます。
まずは日本語化ファイルをダウンロードして下さい。
ダウンロードしたら、zipファイルを解凍し、中に入っている「Japanese.lng」をRAMRushのインストールフォルダに移動させます。
64bit版Windowsなら以下のフォルダに配置して下さい。
1 | C:¥Program Files (x86)¥RAMRush |
この作業だけでは、日本語化されないので、
RAMRushの「Options」から設定画面を表示されます。
Languageのプルダウンメニューに「Japanese」が追加されていると思います。
「Japanese」を選択後、「OK」ボタンをクリックすると、RAMRushの項目がすべて日本語に翻訳されます。
以上でRAMRushの日本語化設定は完了です。
最新記事 by よっき (全て見る)
- 「圧着」と「圧接」の違い!コネクタを使った効率的な配線作業! - 2019年10月26日
- 夏の暑さ対策は大丈夫?冷却性能抜群のおすすめCPUクーラー!メモリに干渉しない最強の商品を紹介! - 2018年5月1日
- 自作PC弐号機のケースを換装!SilverStone製のミニタワーで冷却性とかっこよさを追求! - 2018年3月11日
スポンサードリンク