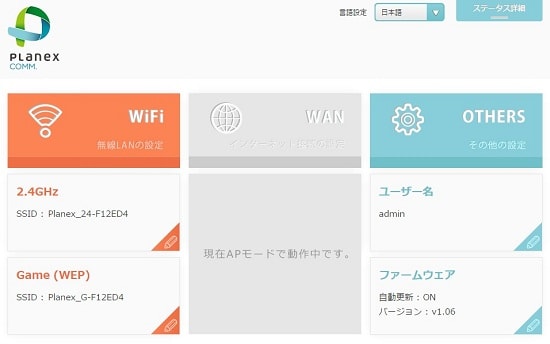弟から購入した小型無線ルーターの使い道!自室で簡単にLAN環境を構築!ネットワーク設定もシンプルで安心のPLANEXのMZK-MF300N3をレビュー!
私の部屋は2階にあるのですが、数年前に有線LANを1階から引っ張ってくる工事を行ない、
自室でも使えるLAN環境構築しました。
元々は1階に設置しているルータの電話状況が悪く、
途中で接続が落ちたり、通信が遅かったりといろいろ不都合があったので
思い切って工事しました。
今ではスイッチングハブやルータなどのネットワーク機器を増設して、
快適なインターネットライフを楽しんでいます。
私の部屋の隣が弟の部屋があり、インターネットは自室に増設した有線LANを介して
利用できるようにしています。
Xbox 360でコンバータを利用し有線で接続したい
弟の部屋には有線LANの環境がないので、私の部屋から無線を飛ばしてあげてるんですが、
Xbox 360って旧式だと、有線LANのポートしなかなく、無線アダプタが搭載されていません。
そこで、Xboxを有線ではなく無線で使えるようにコンバータを利用しようと思いました。
Amazonでお手頃な価格で、コンバータとしても中継器としても利用できる無線LAN親機を購入しました。
お値段は約3000円ほどで、この手の機能が付いている割には非常に格安で良心的です。
Xboxがネットワークに繋がらない問題と原因
まあやりたいことは、DLC、いわゆるダウンロードコンテンツですね。
Xboxのゲーム内の追加要素をダウンロードしたいらしく、どうしてもインターネット接続がしたかったようです。
それが理由でこのルータを購入したんですが、1階にあるルータと通信されない。
試しに私のノートパソコンを購入したルータに繋げて、ネットワークのルートを確認してみましたが、
やはり1階のルータまで通信が到達していないことに気づきました。
要するに、インターネットの世界、デフォルトゲートウェイから外に出て行っていませんでした。
ということは購入したルータと1階のルータとが正しく通信できていないということになる。
後々調べてみましたが、一世代前のモデルはコンバータ機能、中継器機能を搭載しており、
コストダウンを図ったのが理由か新モデルからこれらの機能がカットされていました。
しかも、その情報もはっきり書いているわけではなく、ぼんやりとした表記でした。
これでは当然のことながらただの無線ルータにすぎない。
Xboxを無線接続することなんて不可能です。
もう少し私も弟が購入する前に下調べしてあげたらよかったんですが、
旧モデルにその機能があるから大丈夫であろうと慢心していましたね。
ちょっとかわいそうだったので、同等の金額で私が買い取ってあげました。
弟から購入した無線ルータの使い道
ここで一番の問題は入手した無線ルータを何に使うかですね。
私の部屋のネットワーク構成は1階のルータから引っ張ってきたLANを、
ハブで分岐させて、各種設置しているノートパソコンだったり、デスクトップパソコンだったり接続しています。
さらに、自室内と弟の部屋用に2階で利用できる無線ルータを設置しているんですが、
結構古い機種で、性能もかなり劣化していたりします。
なのでこの際に、弟から買い取ったルータに新調して、
2階の無線ネットワークを快適にしようと思います。
あとは、今年の冬に母親にタブレット端末をプレゼントしようと思ってるので、
2階全体の無線通信を快適にしたいですね。
PLANEXのMZK-MF300N3をレビュー
前置きが長々としてしまいましたが、そろそろ本題に入りたいと思います。
今回購入した無線ルータはPLANEXのMZK-MF300N3です。
ネットでも評判が高く、それでいて価格も安いのでお手頃ですね。
非常に小型な設計なので、設置する際も邪魔にならないのでおすすめです。
コンバータ機能と中継器機能を削ってしまったのが非常に残念ですが、
無線ルータとしてみればコストパフォーマンスは高いと思います。
アクセスポイントモードで簡単にLAN環境を構築
まずはネットワーク接続をできるようにするためルータ本体のWANポートに
親ルータから引っ張ってきたLANケーブルを挿します。
アクセスポイントモードを利用しているのでこのルータにも親機と同じサブネットマスクの
IPアドレスが自動的に割り振られます。
あとは各種端末で増設したルータのSSIDでネットワーク接続をしてあげるだけになります。
無線ルータの増設作業はここで終了です。
ネットワーク知識が少ない方でも安心
ルータの管理画面を開きます。
画面の出し方は添付の説明書に載っているので、指示された手順を行ないましょう。
管理画面はかなりシンプルなデザインになっています。
特には初期設定から変更を行う必要がありませんが、項目中の「2.4GHz」の
ネットワーク認証のパスワードを任意のものに変更してもいいかもしれませんね。
私は特に変更せずに初期設定のままにしています。
というより、設定がかなり簡略化されているので、細かい設定ができない分、
特に変更する必要がないので、そのままですね。
ちなみに無線接続のプロトコルは「WEP」となりますので、
「WPA」「WPA2」などの強固なプロトコルと比べセキュリティーは低くなります。
家庭用のルータですし、不正アクセスされる恐れもないと思いますし、
そこまで気にする必要はないと思いますね。
とりあえず今まで1階のルータに接続していた「iPod Touch」と「Nexus 7」を
PLANEXの無線ルータ接続に切り替えてあげました。
最新記事 by よっき (全て見る)
- 「圧着」と「圧接」の違い!コネクタを使った効率的な配線作業! - 2019年10月26日
- 夏の暑さ対策は大丈夫?冷却性能抜群のおすすめCPUクーラー!メモリに干渉しない最強の商品を紹介! - 2018年5月1日
- 自作PC弐号機のケースを換装!SilverStone製のミニタワーで冷却性とかっこよさを追求! - 2018年3月11日
スポンサードリンク