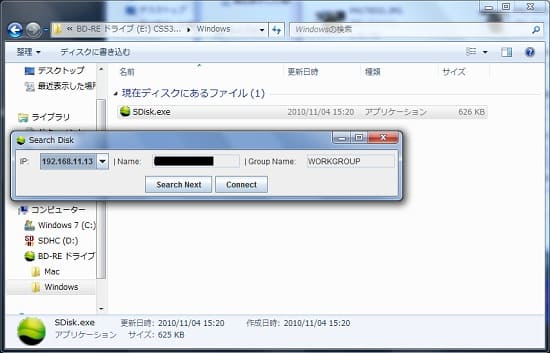我が家に新しくNASが届いたよ!共有フォルダを一括管理!導入手順を簡単にまとめてレビュー!
本日ようやく自宅用にNASを購入し設置してみました。
自宅の共有ファイルサーバとして使うだけなので本格的なものは購入しませんでしたが、
待ちに待ったNASが届いたので軽いレビューがてら記事に書きました。
今回購入したのがセンチュリー製のシンプルNAS BOX PLUS 2BAY「CSS35NAS2B」です。
思ったよりもしっかりとした箱に梱包されています。
アマゾンで安く、レビューも安定していたのでこれにしました。
販売価格は1万円ちょっと。他製品と比べると安めの印象が強いですね。
家族共用で軽く使う程度なので十分でしょう。
ただ「LAN接続によるファイルのリードライト速度が遅い」という評価があったのでやや心配。
製品の簡単な説明
シンプルという名前が付くのも頷けるほど設定が簡単でした。
基本的にハードディスク取り付けて電源押して、
あとはファームウェアの設定画面でフォーマットとユーザを作るだけなので。
一応2ベイまで搭載でき、RAID機能も使えます。
ミラーリングとストライピング対応です。
4TBまでのHDDを認識できるので、最大8TBといった具合でしょうか?
基本的には小規模なNASとして家庭用に向いたものですね。
あまり高度なことやりたいという要件でなければおすすめです。
NASに500GBのハードディスクを取り付けてみた
さっそくパッケージから製品を取り出してみます。
まずこちらが本体です。
言っちゃ悪いけど安い製品の割には頑丈で見た目もしっかりしていました。
黒塗りのアルミフレームで出来ていて、触るとキンキンに冷えています。
LANポートとUSB3.0の端子が付いていて、ディスクアクセス方法は2通りあります。
付属品は以下の通りです。
説明書、ユーティリティディスク(詳しい人はいらんかも)、USB3.0ケーブル、LANケーブル(白)、電源アダプタ、HDD固定用ねじ2本。
基本的に付属品は充実しているのでこのNASを購入するだけで、他に買い足す必要はなさそうです。
ハードディスクの取付ですが前面の裏側に
スライド式のスイッチ付いているのでロックを解除します。
そうしますと簡単に前面のフタが外れます。(外すときは上にスライドする)
フタを開けると ハードディスク2個分を格納できるスペースが見えます。
右がSATA0ポート、左がSATA1ポート。
今回は先日取り外したハードディスク500GBを1個だけを取り付けるので右側に格納します。
たぶんどちらでも認識すると思いますが念のため。
カチッという手ごたえがあるまでハードディスクを押し込みます。慎重に。
上から入れるとハードディスクに衝撃を与え兼ねませんので、本体を横向きにすると良いと思います。
私は強引に上から入れました。
ハードディスクを取り付けたら前面のフタをロックして、NAS本体を裏に向けます。
そうしますと、ねじ穴が2つありますので、取り付けたHDDの箇所だけ、
付属のねじで固定しておきましょう。
作業はこれだけです。
ネットワークストレージとして使うならルーターとLANケーブルで繋いで電源を付ければ完了。
あとはNASのファームウェアの設定をしましょう。
NASを使うためのセットアップ手順とファームウェア設定
NASファームウェアの管理画面にアクセスするには付属のディスクを使います。
CDを開いたら、WindowsとMacフォルダがあるので、
お使いのOSの方を選び、中にある「SDisk.exe」を実行します。
すると、小さなウィンドウが表示されますので、
そのウィンドウ内の「Connect」ボタンをクリックします。
ここでNASが見つからなかったらルータの設定かNASの接続方法に誤りがあるかも。
すると、インターネットブラウザが立ち上がり、NASの管理画面が表示されます。
付属ディスクのexeファイルはネットワーク上のNASを検索して、
見つかればIPアドレスを取得して、「Connect」ボタンを押せばNAS設定画面をブラウザで起動するというものです。
なので、詳しい人ならディスクなくても問題ないです。
とりあえず画面が表示されたら一番右の「設定」をクリックします。
ユーザ名とパスワードは初期でadminになっていますので、入力してログインします。
ハードディスクをフォーマットして初期化する方法
4つ並んでいるアイコンの左か2番目をマウスオーバーして、
「メンテナンス」のリンクテキストをクリックします。
画面中央にタブ一覧が出現しますので「ディスク」タブをクリックし、
「ディスク初期化」項目の「フォーマット」ボタンをクリックするだけです。
RAID機能を使うにはNAS本体の背面のツメのスイッチをたぶん切り替えた状態でフォーマットすると思います。
ちなみにフォーマット後のだいるシステムは「exFAT」になります。
再起動はいらないと思いますが、NASの設定を切り替えたら、再起動しておきましょう。
アクセス権限とユーザの作成
同じように上部4つのアイコンで右から2番目をマウスオーバーして、「共有管理」をクリック。
「アカウント」タブをクリックして、ユーザを作成する場合は黄色の+マークのアイコンをクリックします。
ユーザ名/パスワード/権限の3つを設定します。
削除する場合は×マークをクリックします。
ユーザを作成すると自動的にユーザ名と同一のフォルダがNAS上に作成されます。
設定はこれだけで良いと思いますが、念のため文字コードも設定しておきます。
同じ画面で今度は「サーバー」タブをクリックします。
「文字コード」と書かれた項目がデフォルトではEnglishになっているので「Japanese」にしておきましょう。
設定は以上です。
実際に「¥¥(NASのIPアドレス)」と入力してNASにアクセスできればOKです。
ちなみにpublicフォルダと作成したユーザフォルダがルートディレクトリにあります。
あとは好きにフォルダ管理を行なって、NASを利用しちゃいましょう。
センチュリーのNASを使用してみた感想
インストールや設定もものすごくシンプルなのでパソコン不慣れな人でもできそうです。
あくまですんなりいけばの話なのでネットワークトラブルが起きたら難しいでしょう。
さて実際に我が家のペット画像などを転送してみましたが・・・。
購入者レビューの通りLAN経由のデータ転送速度が遅い。思ったよりも遅い。
搭載したHDDが「WD Blue 500GB」単一というのも原因の一つだが、LANの性能がいまいちです。
気になる人はかなり気になると思います。
ただこの値段でNAS環境が構築できると考えるとコストパフォーマンスは十分高いと言えます。
ニーズにもよりますが小規模なNAS環境として利用するなら申し分ないとも思いますね。
最新記事 by よっき (全て見る)
- 「圧着」と「圧接」の違い!コネクタを使った効率的な配線作業! - 2019年10月26日
- 夏の暑さ対策は大丈夫?冷却性能抜群のおすすめCPUクーラー!メモリに干渉しない最強の商品を紹介! - 2018年5月1日
- 自作PC弐号機のケースを換装!SilverStone製のミニタワーで冷却性とかっこよさを追求! - 2018年3月11日
スポンサードリンク