EeePC901に大容量SSD128GBの換装に成功!モバイルPCを魔改造し使い倒す方法!
タブレットが流行している今の時代にわざわざ8年前のモバイルPCを敢えて使う人はあまりいないと思いますが、久々に面白い実験を行ないうまくいったので嬉しさのあまり記事にしてしまいました。
「Eee PC 901」というパソコンを知っていますか?
マニアの間では改造が楽しいモバイルコンピューティングとしてそこそこ有名なASUS製のパソコンです。
当時SSDを搭載したノートPCが珍しく、またこんなにコンパクトなのに軽快に動作する、バッテリー駆動時間は約8時間、USBポートが3口ある、などなど非常にスペックが高かったのです。
リリースされた時期が微妙なこともあり搭載OSはWindows XP、メモリは最大2GBまでしか載せられないといったデメリットもありますが、それでもそんなデメリットを凌駕するほど十分に使い倒すことができる楽しみがあるところが人気を集めたのでしょう。
現に店頭で初めて見て衝動買いしてしまった私がいますし、今でも現役で利用しています。
知らない方は昔書いた記事で「EeePC901にWindows7!BIOS更新でブラックアウト回避する方法!」があります。是非ご覧下さい。とは言ってもEee PC 901の説明云々についてのことは書いてないですが、参考程度に。
Eee PC 901に128GBのSSDに換装することは可能?
それではここから本題に入りたいと思います。
いろいろと使い勝手の良いこのEee PC 901を今でも現役で利用できるようにしたいです。
しかし、初期スペックのままでは「Winodws XPはサポート期限切れ」「Windows 7をインストールするにはストレージとメモリが容量不足」と問題点があります。
しかも、工場出荷時のBIOSのバージョンではWindows 7をインストールするとディスプレイのドライバが不安定でブラックアウトします。
ではどうすればいいの?となると思います。
Windows 7がインストールできるマシンスペックに強化
そこでWindows 7を利用できるようにSSDとメモリの換装という話になるわけですが、メモリは良いとして換装するSSDの容量について。
Eee PC 901のSSDを換装した例は結構な方が試されているようでいろいろ記事が挙がってますね。
32GBや64GBでWindows 7をインストールした例はそこそこあります。
私も数年前に以前の記事で紹介している通り32GBに換装しました。
しかしどうせなら換装するなら大容量にしたいという衝動に駆られます。
128GBのSSDは無事に認識させることができた
市場には128GBのSSDも販売されていますが、なんと換装できたという報告例が全然ない
さらに言うと購入者のレビューもなく、参考となる情報はありませんでした。
そこで最悪SSDが認識できないというリスクを踏まえた上で、この私自らが実験台になってやろうと思い128GBのSSDを購入してしまいました。
初期のWindows XPは認識できるストレージの要領に制限があった気がしますがEee PC 901はSP3ですし、たぶん大丈夫だろう、と。
あとはWindows 7のインストールが可能なのは前回の記事で把握しているので普通に128GBくらい認識するとね。
まあ結果は見出しの通り、無事に認識しWindows 7をインストールすることができました。
Eee PC 901を大容量128GBに換装し魔改造する方法
1GBから2GBへのメモリの入れ替え作業は前回と同様なので簡単に紹介し飛ばします。
裏側のカバーを外して、そのまま交換するだけです。
購入したメモリは「KOMPUTER BAY」という謎めいたメーカーですが、
PC2-5300の2GBx2個のモジュールで一番コスパが良かったんで採用しました。
1個はEee PC 901に、もう一つはほぼ同時期に購入したFUJITSUのノートPCに使います(後述で簡単に紹介)。
さていよいよ128GBのSSDを換装させますよ!
古いSSDを取り外し、そのまま新しいSSDに交換してしまいます。


そしてこちらが新しいSSD。よく見ると基盤の大きさが違いまして、
新しい方が小さくコンパクトになっています。
とても薄いSSDなので慎重に取り扱いましょう。
 | KingSpec Eee PC 901/900/専用 miniPCI-E SSD 128GB SATA?高速 MLC 新品価格 |
取り付けた新SSDは純正の製品ではありませんが、造りは悪くないです。作業としては単純でこれで換装は完了です。最後にねじ止めすることをお忘れなく。
元が16GBなので、一気に大容量に!
というか元のままではWindows 7を載せるのは厳しいですし・・・。
Windows 7を軽量化してインストールする
準備ができたらWindows 7のインストールディスクを購入し、そのままOSを入れるだけです。
しかしメモリ2GB上限のマシンなので、
ただそのまま入れて使うには動作が重い・・・。
そのままでは使いたくないので非正規の方法ではありますが、
フリーソフトを利用してWindows 7のインストールディスクを軽量化してしまいます。
今回私が使用したソフトウェアは「RT Se7en Lite」というものです。
使い方云々についてはあまりにも手順が細かすぎる故、記載はしません。
RT Se7en Liteを使うことで「サービスパックの統合」「Windowsサービスの削除」など細かい設定を行なうことができてしまいます。
軽量化が目的なので「Windowsサービス」「Windowsの機能」など不要なものはガッツリ削除していきます。
クリーンインストール後に全く使わないサービスなど初めから入れずに軽くできればいいのです。
そもそもモバイルPCなので最低限インターネットに繋げる、定番ソフトウェアが動作する程度でよいはずですよね。
最後に外付けDVDドライブ経由でOSのインストールをしてあげればOKというわけです。
軽量化したWindows 7を載せ、128GB SSDにメモリ2GBを換装させてしまえば、
使い勝手が良いコンパクトなモバイルPCとして利用価値が上がりました。
ただ私のこのパソコン、バッテリの不良なのか割とすぐに故障してしまったので、持ち出し用にするならバッテリの購入が必要になりますね・・・。
 | 【ロワジャパン社名明記のPSEマーク付】 ASUS アスース Eee PC 901-X 1000H-X 1000HE の AL23-901 互換 バッテリー【6600mAh】 【ブラック】 新品価格 |
 | ASUSTek Eee PC 901-X ファインエボニー EEEPC901-BK010X 中古価格 |
![]()
Eee PC 901に128GBのSSDを換装させることはできます
今回の検証結果から「Eee PC 901に128GBのSSDを換装させることはできます」。
とまあ皆さんにはこのことを報告したかっただけですが、
意外にも換装させている人がいないっぽいのでわざわざ記事にしてみました。
Windows 7を軽量化して使えば、十分動作するほどの速度は出ました。
8年前のパソコンなのであまり期待してはいけませんね。
それでもネットブックとしての価値はあるので、Eee PC 901に興味を持たれた方もしくは購入して放置したままの方は遊び半分で是非楽しんでみて下さい。
以上でEee PCに関することは終わりますが、
おまけで今回余ったメモリ2GBをもう一台のパソコンに挿したので、おまけを!
もう一台の富士通のノートPCに余ったメモリを換装
Eee PC 901を購入する前に当時私がメインで使っていた富士通のノートPCで「BIBLO NF75-Y」というものがあります。
こちらも2008年のモデルのパソコンで32bit OSでしか動作しないポンコツ性能ですが、かつてはデュアルコア全盛期だった頃の画期的な高性能マシンでした。
さらに言うとノートPCにテンキーが付けられ始めたモデルとして登場した製品だったんですよね。
今思うと懐かしいですね。
現在はWindows 7を導入したまま放置している状態ですが、せっかくなので余ったメモリを換装させたいと思います。
初期スペックではメモリは2GBで、最大4GBまで載せられます。
メモリスロットには1GBのモジュールが2個あるので、1個交換して3GBにしました。
3GBにすれば少しは幸せになれるかも!
そんな想いでメモリの換装を行ないました。
最新記事 by よっき (全て見る)
- 「圧着」と「圧接」の違い!コネクタを使った効率的な配線作業! - 2019年10月26日
- 夏の暑さ対策は大丈夫?冷却性能抜群のおすすめCPUクーラー!メモリに干渉しない最強の商品を紹介! - 2018年5月1日
- 自作PC弐号機のケースを換装!SilverStone製のミニタワーで冷却性とかっこよさを追求! - 2018年3月11日
スポンサードリンク








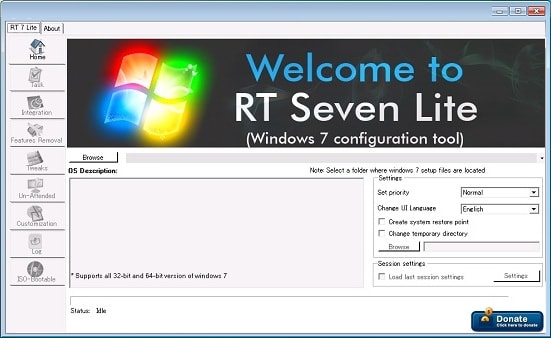
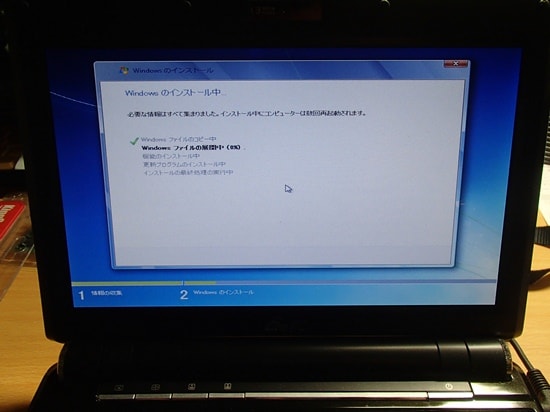



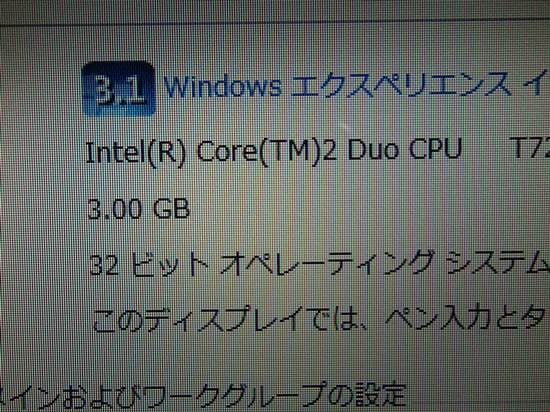





お馬鹿な私は128どころか256をぶちかましてみました。
結果としてbiosでは認識してるみたいなんですが
インストールはできませんでした。
途中までは順調に進みましたが
パーテーションで使える容量が500mbにされてしまい
容量不足でウインドウズインストール不可でした。
あたらしいbiosに書き換えてからなら行けそうかもしれません。
やむなく128に差し替えてやっています。