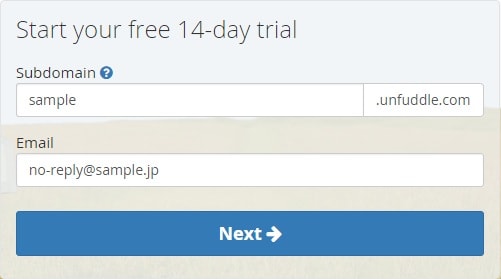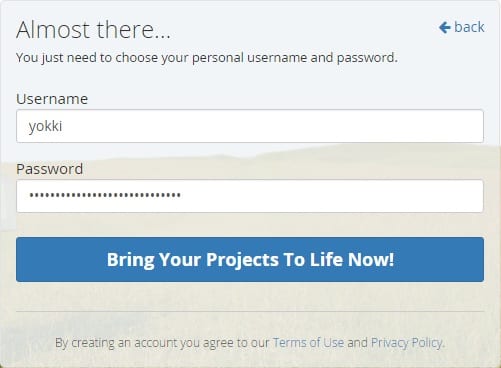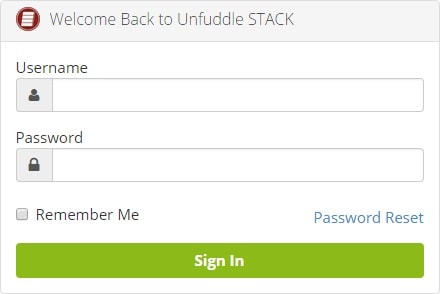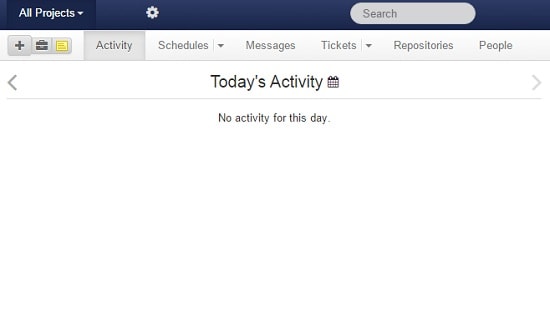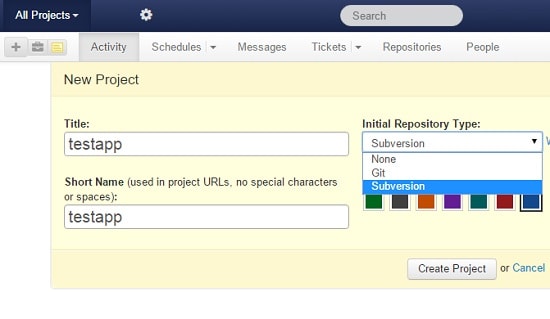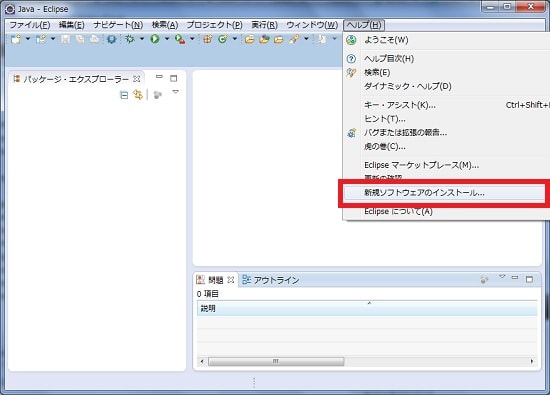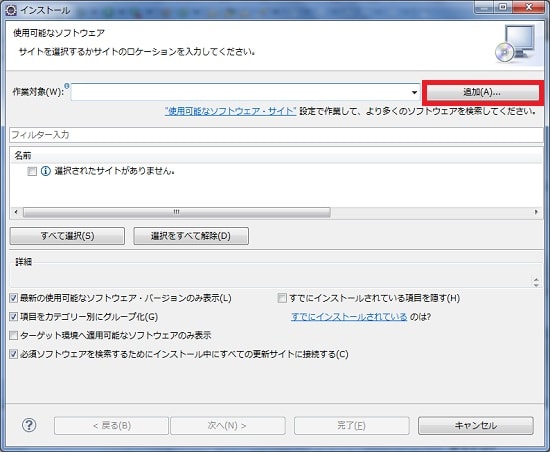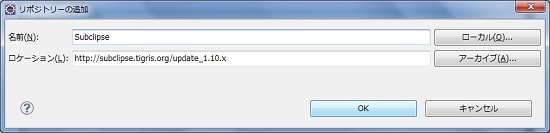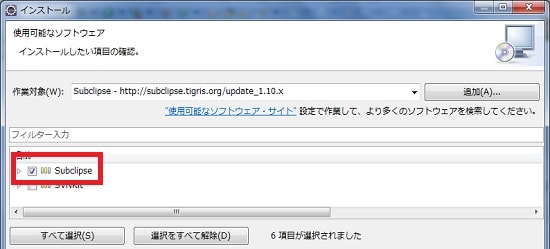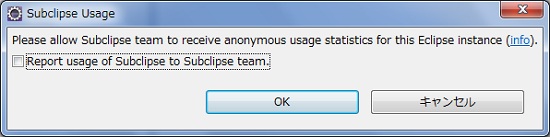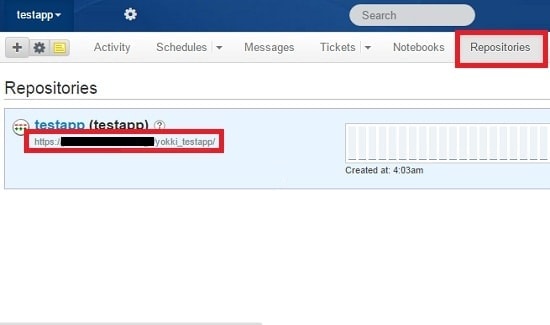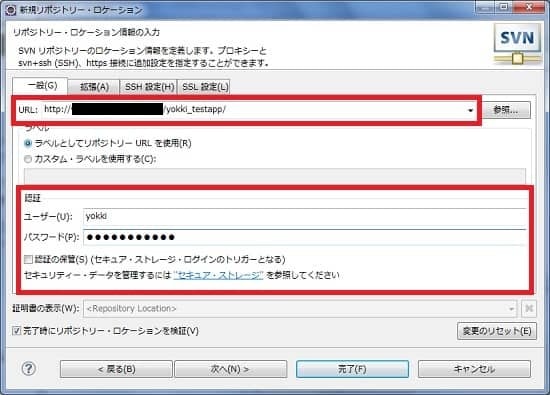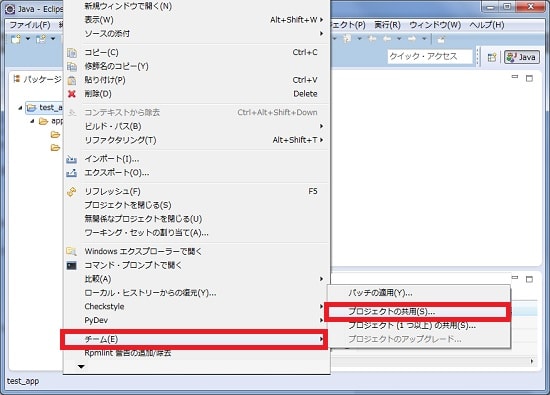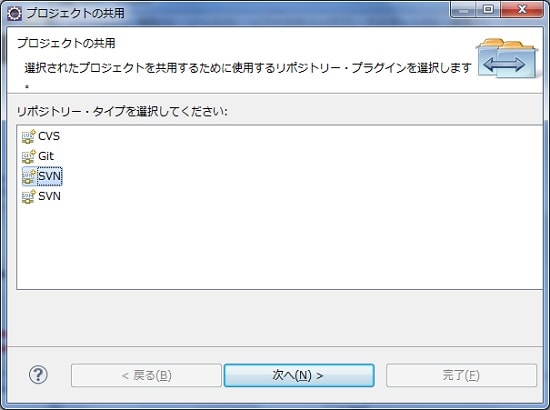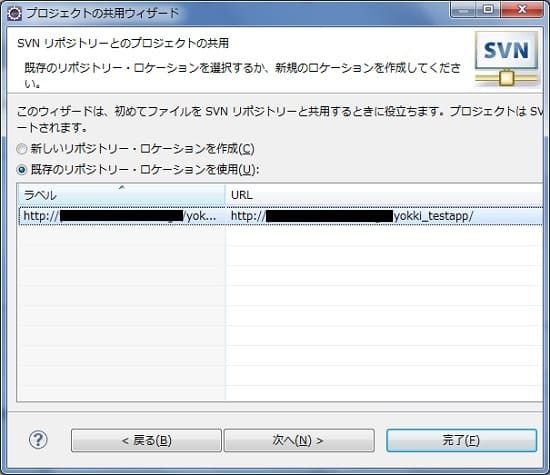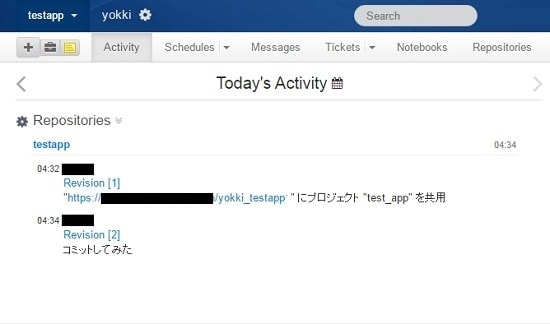Eclipseですぐにチーム開発する方法!無料のSVNレンタルサーバとSubsclipseのリポジトリ設定!unfuddle.comでプロジェクト管理!
チームでプログラム開発をする際、役割ごとに作業を分担していくと思います。
機能の実装作業は各人のコンピュータでプロジェクトを読み込み、コーディングをしていきますが、
プロジェクト管理が機能していないと、プログラムの編集箇所が重なってしまい、
思わぬバグを生んでしまったり、互いの成果物を結合しようにもうまくいかず工数インパクトを増やしてしまうリスクがあります。
プロジェクト管理はチーム開発を行なう上では必要不可欠なのです。
チーム開発で効率良くプロジェクト管理ができ、バージョン付け行なってくれるもので
Subversionというものがあり、SVNという略称で多く利用されています。
このSVNはリポジトリサーバを用意すれば、機能そのものは無料で使えます。
オープンソースのものも多く、設定も比較的簡単に行なうことができます。
外部ネットワークでSVNサーバを無料で使うには?
この記事を書いたのもそろそろ友人達とAndroidアプリをチーム開発したいと思ったからです。
開発環境は定番のEclipseを使用しようと思っていますが、どうにもSVNサーバを準備する方法が思いつきません。
ローカル環境でSVNサーバを立てることは容易ですが、
外部でインターネットを利用してSVNサーバを利用するにはウェブサーバが必要です。
さてここで問題になってくるのはSVNサーバを準備するためにコマンド実行が必要になること。
たいていのレンタルサーバがセキュリティーの観点からTelnet/SSHが対応していません。
SSHが対応していないと、SVNのプログラムをインストールするためのコマンドを使用できません。
今回はチーム開発のシュミレーションを行ないたいだけなので、
費用のかかるウェブサーバを新たにレンタルするのには抵抗があります。
となればやはり無料で使えるSebversion対応のウェブサービスを探すしかありません。
EclipseでSVNサーバを無料で使えるサービスunfuddle.com
探しに探し回って、ようやく無料でSVNを利用できるウェブサービスを発見しました。
UnfuddleというサービスでSVNのリポシトリを作成することができます。
一応無料でも使えるらしく、制限はあるものの個人利用や開発シミュレーションとしては十分です。
- 容量が200MBまで
- プロジェクトが一つのみ
- ユーザが2名まで
今回はEclipseでこのUnfoddleを使う手順を紹介していきたいと思います。
Unfoddleでアカウント登録する
http://unfuddle.comへアクセスし、開いたページの入力フォームからアカウント登録を行ないます。
subdomain(サブドメイン)のところは希望のURLを入力します。
その下はメールアドレスです。この2箇所の入力欄を記入し、Nextボタンをクリックしましょう。
次に管理者アカウントの設定を行ないます。
最後のボタンをクリックすると、入力したメールアドレスにメールが届きます。
メールの指示通りにURLをクリックすると、設定したサーバにログインすることができるようになります。
プロジェクトとリポジトリ作成手順
メールで案内されたURLを開くと以下の画面に遷移します。
会員登録した際に入力した管理者アカウント情報を入力しましょう。
Sign Inすることで、SVNサーバの管理画面を操作できます。
管理画面のデザインはかなり質素で、英語表記でもわかりやすいです。
サインインができましたら、手始めに新規プロジェクトを作成します。
プロジェクトをひとつ作れば、基本的にはSVNサーバ側の設定は完了です。
手順としてはまずプラスマークからNew Projectを選択します。
今回は他の項目は特に使う予定はないです。
新規プロジェクトを作成する画面もかなりシンプルで入力する項目はたったの3つです。
この例では「testapp」というタイトルを付けています。
ここで設定した項目がSVNのリポジトリURLになりますので、開発物に合わせてネーミングしましょう。
注意点ですが、「Initial Repository Type」はSubversionにして下さい。
のちに紹介するEclipseのプラグインを使用する場合は、Subversionにしないと動作しません。
ここまで設定したらCreate Projectボタンをクリックしましょう。
ひとまずSVNサーバ側の設定は以上です。簡単だったでしょ?
EclipseにSubclipseを新規インストール
開発ツール「Eclipse」の設定をします。
まずはEclipseを起動しましょう。
稀にEclipseが起動しない場合がありますが、管理者権限で起動するとたいていは動作します。
Eclipseが起動したらメニューバーの「ヘルプ」から「新規ソフトウェアのインストール」を選択します。
追加ボタンから「リポジトリーの追加」ウィンドウを表示させ、SubclipseのインストールURLを指定します。
名前は自分がわかるものを付け、ロケーションに「http://subclipse.tigris.org/update_1.10.x」を入れ、OKボタンをクリックします。
ちなみにSubclipseはEclipseで使用できるSubversion用のプラグインです。
URLが正しく認識されると、一覧にSubcliseという項目が表示されます。
他にも表示される項目がありますが、Subclipseだけにチェックを入れ、次へボタンをクリックします。
次へボタンをずっとクリックしていき、最後に完了ボタンをクリックすると、
Subclipseのインストールが始まります。
ネットワークの通信状況によっては時間かかります。
途中で「署名なしの…」というメッセージのウィンドウが表示されますが、そのままOKボタンをクリックします。
気長に待つと、Eclipseが再起動します。
再起動すると、以下のウィンドウが表示されますので、チェックを外しOKボタンをクリックします。
これでインストール作業は完了です。
リポジトリーロケーションのURL設定
インストールが完了したらSVNサーバのリポジトリーを設定します。
メニューバーの「ファイル」から「新規」を選択し、「その他」をクリックします。
表示されたポップアップウィンドウの項目からSVNを探し、
「リポジトリー・ロケーション」を選択しOKボタンをクリックします。
さらに表示されたウィンドウに必要な情報を入力していきます。
それでは一旦SVNサーバ側のリポジトリーURLを確認します。
Repositoriesタブをクリックし、表示されたプロジェクト一覧の中から、利用したいプロジェクトのURLをコピーします。
それをEclipseの「URL」に貼りつけます。
ここで注意点ですが、貼りつけたURLの「https://」を「http://」に変更して下さい。
URLの入力が終わったら、その下の「認証」枠のユーザーとパスワードを入力します。
この例ではSVNサーバ側の管理者アカウントの情報を入れます。
SVNサーバを共用利用する人ごとに入力するアカウントが変わるイメージです。
今回は管理者アカウントしかないので、このまま入力します。
入力ができたら、完了ボタンをクリックします。
成功すると「パスワード回復」ウィンドウが表示されますので、適当に入力して下さい。
プロジェクトをSVNサーバにコミットしてみる
適当にプロジェクトを1個作った状態でSVNサーバにコミットしてみたいと思います。
まずは作成したプロジェクトを右クリックし、「チーム」から「プロジェクトの共用」を選択します。
SVNを選択し、「次へ」ボタンをクリックします。
設定済みの「リポジトリー・ロケーション」を選択し、「完了」ボタンをクリックします。
コミット時に残したいコメントを入力したらSVNサーバ側にプロジェクトのリビジョンが生成されます。
Activityを確認すると、コミットされたプロジェクトが確認できます。
お疲れ様です。
これで無料でSVNサーバを利用することができます。
あとはSVN側でユーザを招待して、チーム開発するメンバー間でプロジェクトのリビジョン管理を行なえます。
チーム開発にはプロジェクト管理は必須なので、是非ご活用ください。
最新記事 by よっき (全て見る)
- 「圧着」と「圧接」の違い!コネクタを使った効率的な配線作業! - 2019年10月26日
- 夏の暑さ対策は大丈夫?冷却性能抜群のおすすめCPUクーラー!メモリに干渉しない最強の商品を紹介! - 2018年5月1日
- 自作PC弐号機のケースを換装!SilverStone製のミニタワーで冷却性とかっこよさを追求! - 2018年3月11日
スポンサードリンク