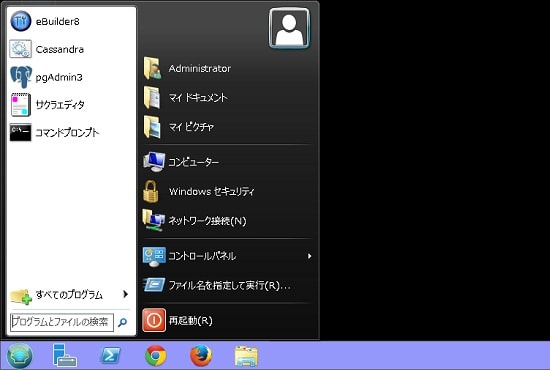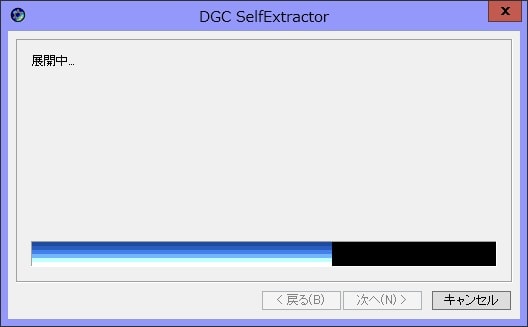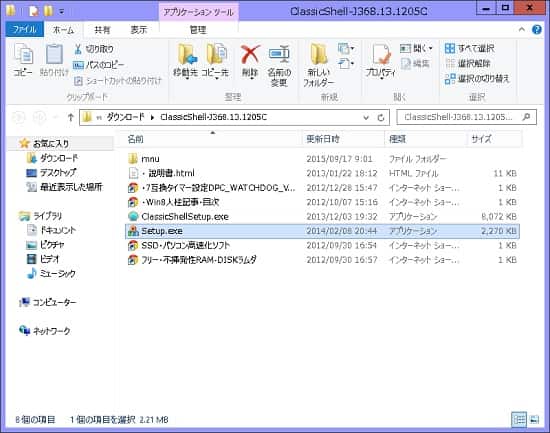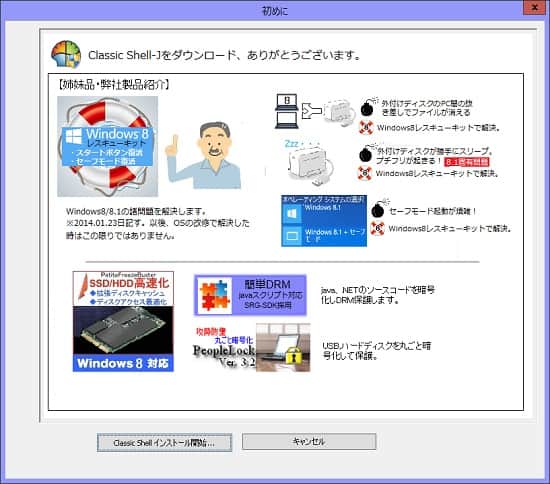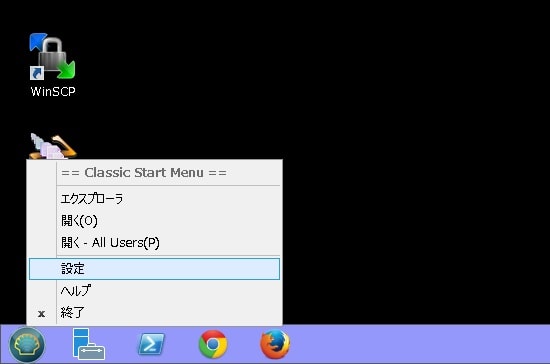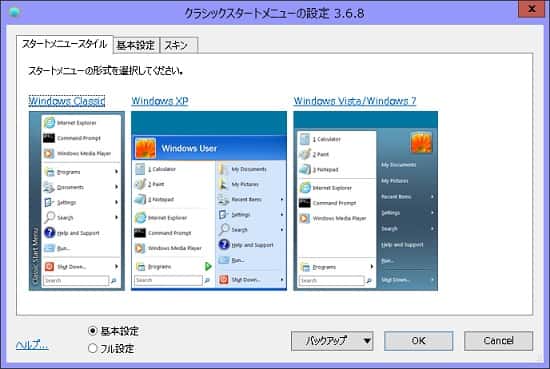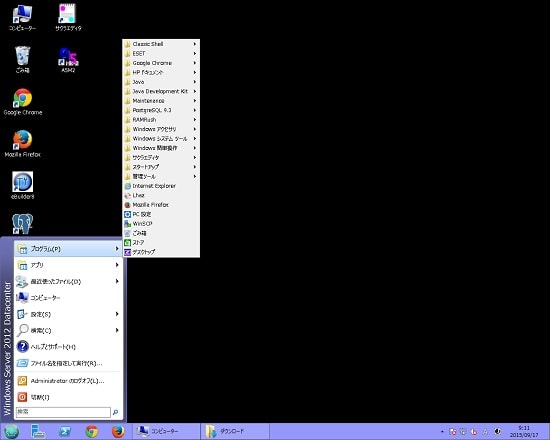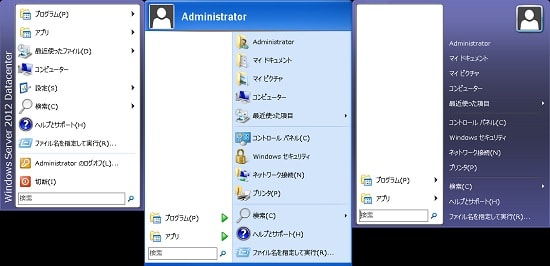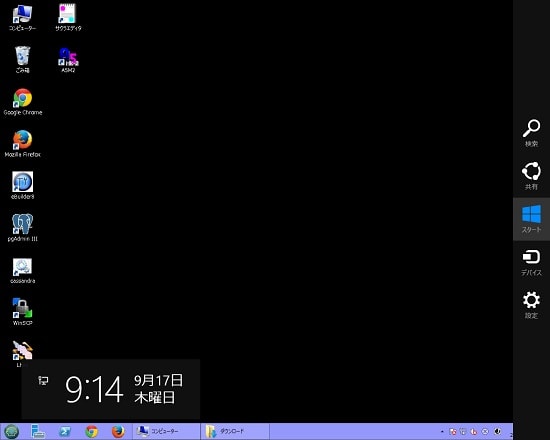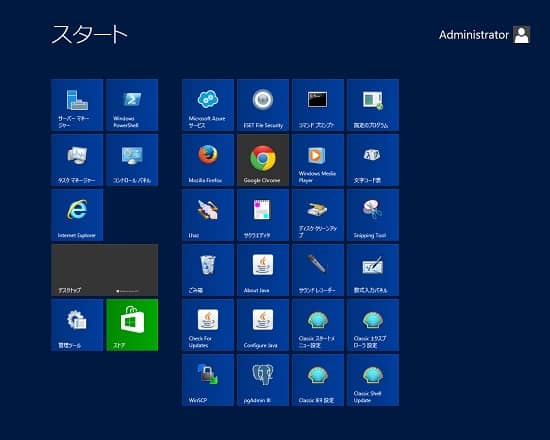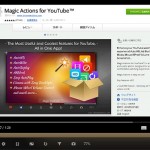Windows 8にスタートメニューアイコンを表示する裏技!Classic Shell Jのインストール方法と使い方!Server 2012にも使用可能!
Windows 8やWindows Server 2012 (R2含む)のOSでは
メニュー画面の仕様が変わり操作が不便なところが結構あります。
特にデスクトップのタスクバーにスタートアイコンが廃止されてしまっているのがどうしても慣れないユーザは多いはずです。
今回、Windows Server 2012 R2の環境を構築したのですが、
やっぱりスタートメニューのアイコンがないと設定がものすごく不便。
さらにWindowsロゴキー入力後のスタートメニュー画面も使いにくいです。
Windowsの設定項目にもスタートメニューのアイコンを表示する項目がなく、
何か良い方法がないか調べていたところ、「スタートメニューアイコン」を表示させる方法を発見しました。
この方法はWindows 8でも利用できるみたいです。
Windows 8やServer 2012系でスタートメニューアイコンを表示する方法
Windowsの標準機能では有効化することができないため、
「Classic Shell J 」というフリーソフトを使い、裏技的にスタートメニューアイコンを表示させてしまおうという方法です。
実際にこんな感じで表示されるようになります。
Windows 8ベースのOSでも従来のOS風にスタートメニューを表示させることができますよ。
Classic Shell Jのインストール手順
「ClassicShell-J」をダウンロードします。
ソフトウェアを入手するには入力フォームで必要事項を入力し、
入力したメールアドレス宛に届いたダウンロードリンクをクリックします。
ダウンロードが完了したら「ClassicShell-J.exe」を実行してファイルを展開します。
展開ウィザードが表示したら「次へ」をクリックします。
展開先はどこでも問題ありませんが、
この展開先にインストーラーのデータが生成されますので、場所を覚えておいて下さい。
展開が完了したら、展開先のフォルダを確認します。
展開先フォルダ内に「Setup.exe」がありますので起動させます。
すると、初めにというウィンドウ画面が表示されるので「Classic Shell インストール開始…」をクリックして下さい。
そのままインストール用のダイアログが表示されますので、
次へボタンををクリックしていきインストール作業を完了させます。
インストールが完了すると、画面左下に「貝」のようなボタンが出現するようになります。
Classic Shell Jのメニューの設定方法
初回インストール時は、出現した「貝」のようなマークをクリックすると、
「クラシックスタートメニューの設定」というウィンドウが立ち上がります。
2回目以降は右クリックして、「設定」をクリックします。
さて、このボタンアイコンがWindowsスタートメニューアイコンの代用として使うことができます。
まずは初期設定の状態で、スタートメニューの形式を選んでみます。
テーマは「Windows Classic」「Windows XP」「Windows Vista/Windows 7」の3種類あります。
お好きなものを選択しOKボタンをクリックしてみて下さい。
最初は「Windows Classic」がおすすめです。
そうしますと、スタートメニューアイコンをクリックすると、
従来のWindowsのスタートメニューに似たランチャーが表示されます。
非常に再現度が高く、操作性やデザインも似ています。
ちなみにWindowsロゴキーをクリックすると、
Windows 8のスタートメニュー画面に移行せず、メニューのランチャーが表示されます。
これはかなり便利です。
これまでのWindows OSのように扱えるので非常に助かります。
特に「プログラムとファイル名の検索」ボックスにフォーカスが当たっている状態で、
スタートメニューを表示させることができるので、コマンド実行が速くて使いやすいです。
スタートメニューの設定機能は「フル設定」がおすすめ
初期状態では設定画面のチェックが「基本設定」になっていますが、
「フル設定」に変更すると、タブが増え細かい設定ができるようになります。
項目の説明を全部することは難しいほど、機能が多いのでできることを以下に挙げてみました。
- テーマのデザイン変更(色や外観)
- スタートメニューアイコンの変更
- スタートメニューの一覧アイコンの配置、レイアウト
(Custom Commandでユーザ定義可能) - サブメニューの生成
- メニューの表示速度の変更
- その他細かいカスタマイズ機能
様々な細かい設定が行えるようになるので、非常に便利です。
ただ難しい設定もあるので、ある程度使わないと慣れないかもしれません。
メニュー一覧は「コンピュータ」や「コントロールパネル」など
元々用意されているアイコンを自由に配置できますが、ユーザ定義で一覧にないアイコンまで載せられるのが魅力的です。
設定はやや面倒ではありますが、従来のスタートメニューの再現度は非常に高いと思います。
Windows 8標準のスタートメニューが表示されません
Classic Shell Jをインストールすると、
Windows ロゴキーを入力しても、Windows 8標準のスタートメニュー画面が表示されなくなります。
どうしても表示させたい場合は、「Windowsロゴキー+Cキー」を同時押しし、
右サイドに表示された「スタート」アイコンをクリックします。
すると、スタートメニュー画面を呼び出すことができます。
Classic Shell Jを導入したら、基本はこの専用のスタートメニューを使い、
どうしてもWindows 8標準のスタートメニュー画面を出したい時は尾の手順で表示させましょう。
最新記事 by よっき (全て見る)
- 「圧着」と「圧接」の違い!コネクタを使った効率的な配線作業! - 2019年10月26日
- 夏の暑さ対策は大丈夫?冷却性能抜群のおすすめCPUクーラー!メモリに干渉しない最強の商品を紹介! - 2018年5月1日
- 自作PC弐号機のケースを換装!SilverStone製のミニタワーで冷却性とかっこよさを追求! - 2018年3月11日
スポンサードリンク