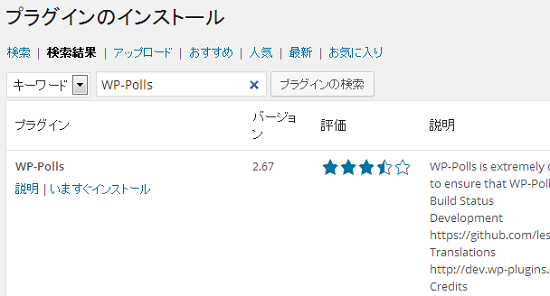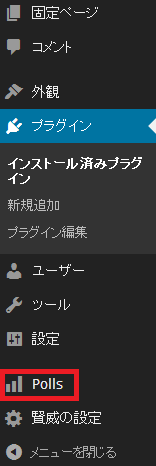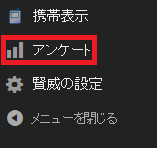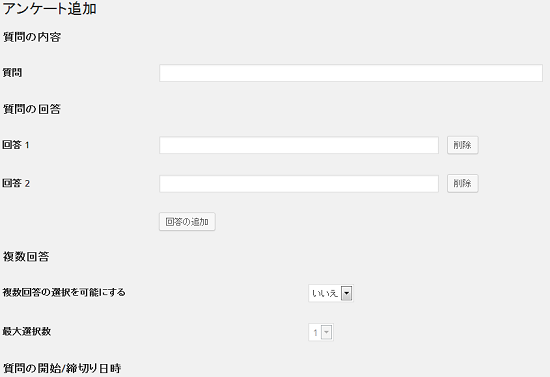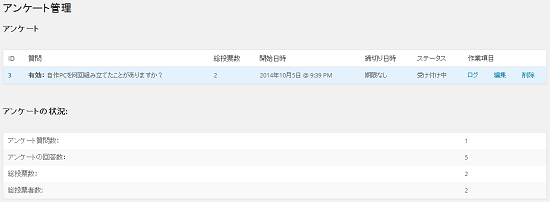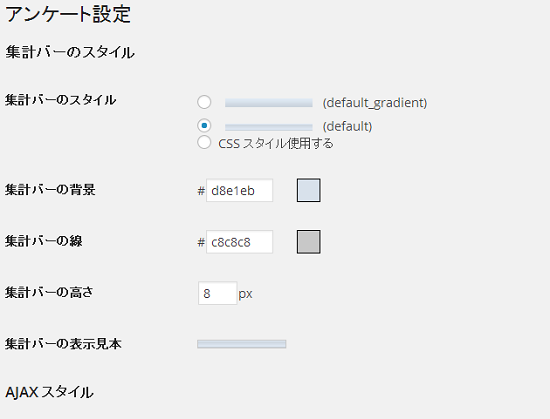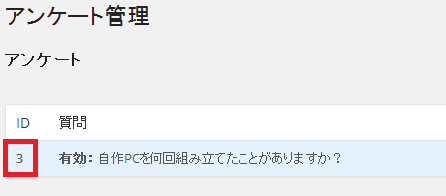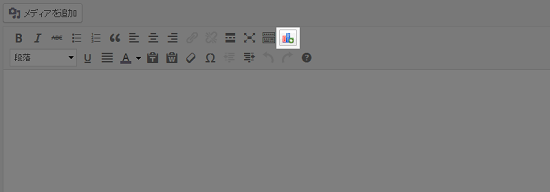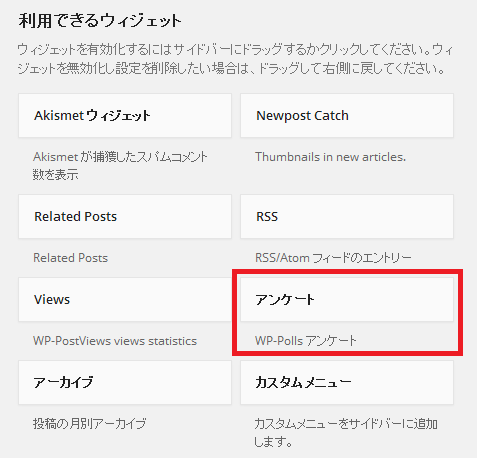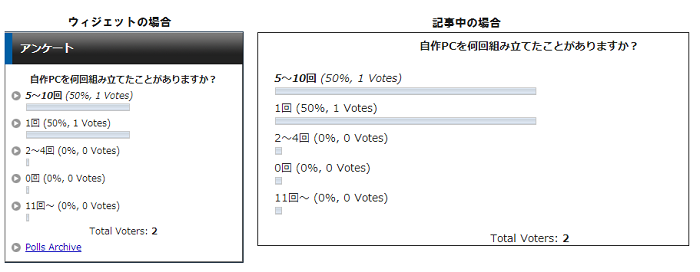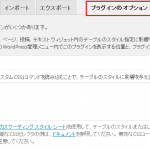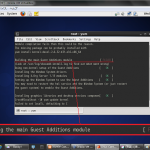WordPressにアンケート設置!WP-Polls使い方と日本語化!
WordPressブログを運用していて、アンケート機能を使ってみたいと思ったことがあります。
投稿した記事のちょっとしたスペースに設置なんてできたら便利ですよね。
そんなユーザの願いを叶えてくれるプラグイン「WP-Polls」のご紹介です。
アンケートページを作れる!WP-Pollsの特徴!
一番の魅力はとても簡単にアンケートを作ることができる点ですね。
アンケートの質問内容を決めて、あとは選択肢を好きなだけ用意して、作成するだけです。
記事中にアンケートを設置できますが、ウィジェットにも作れるんです。
WP-Pollsをインストールしよう!
WordPressの管理画面のプラグインから「WP-Polls」を検索します。
そのままダウンロードし、インストールを行なって下さい。
プラグインを有効化しますとメニューに「Polls」という項目が追加され、
作成したアンケートの確認や設定などを行うことができます。
WP-Pollsの日本語化!
WP-Pollsはインストールした初期では日本語対応しておりません。
試しに「Polls」という項目をクリックして開いてみましょう。
全部英語になっていると思います。
これでもアンケートを作ることはできますが、日本語化したほうがわかりやすいですよね。
ということで、日本語化しちゃいましょう。
店頭に置いてある見積書よりも圧倒的にシンプルで使いやすいこと間違いなしです。
以下のリンクから日本語化パッチをダウンロードします。
FFFTPなどのFTPツールを使い、WordPressのフォルダ階層へアクセスします。
pluginsディレクトリ内に先ほどインストールしたwp-pollsのフォルダがあるはずなので、
この中に、日本語化パッチファイルを入れます。
ダウンロードしたZIPファイルの中に「wp-polls-ja.mo」というものがあるので、
このファイルだけをwp-poollsフォルダに入れる。
これだけの手順で簡単に、日本語化してくれます。
日本語化されると、「Polls」というメニューの項目が「アンケート」に変更します。
アンケートを作成する
メニューの項目「アンケート」から「アンケート追加」を選択します。
このページでアンケートを作成することができます。
ざっくり上から見ていくことにしましょう。
質問
アンケートのタイトルです。この部分に入力した文章は質問内容となります。
「~ですか?」というような表現で書くと良いでしょう。
回答
アンケートの利用者に答えてもらう選択肢です。
質問に対しての回答を書きます。
初期状態では回答の数は2つですが、「回答の追加」ボタンで好きなだけ増やせます。
基本この2つだけの設定で十分ですが、選択肢を複数選択にしたり、
アンケートの公開期間を設定したりと結構高機能です。
最後に「アンケート追加」ボタンで保存できます。
作成したアンケートや集計結果を確認する
メニューの項目「アンケート」から「アンケート管理」を選択します。
作成したアンケートの確認、編集、削除を行ないたい時や
それぞれのアンケートの集計結果などを閲覧する際はこのページを利用します。
デザインの設定
メニューの項目「アンケート」から「アンケート設定」を選択します。
色や集計方法など各種設定を行なえます。
回答数を表すバーのデザイン、ログ設定の有無、表示順、
アーカイブページでの表示数やURL指定など様々な設定項目があります。
お好みで変更して下さい。
アンケートの設置方法
作成したアンケートを設置しましょう。
アンケートは記事中に設置できますし、ウィジェットとしてサイドバーなどにも設置できます。
ショートコードを利用して記事中に設置する方法
「アンケート管理」のページを見るとわかりますが、各アンケートにはIDが割り振られています。
設置したいアンケートのIDを覚えておきましょう。
それでは記事投稿ページを確認します。
グラフのようなアイコンが追加されています。
このアイコンをクリックすると、WP-Pollsのダイアログが表示されるので、
設置したいアンケートのIDを入力します。
あとは自動で以下のようなショートカードがエディタ内に書かれます。
1 | [poll id="3"] |
ちなみにidに-2を指定すると、作成したアンケートをランダムで表示させることができますよ。
ウィジェットで設置する方法
メニューの「外観」の「ウィジェット」を見ると、「アンケート」というウィジェットが追加されている。
こちらも同様に表示させたいアンケートのIDを入力します。
IDに-2を指定するとランダムで表示できますよ。
表示サンプル
このような感じで表示されます。
アンケートがあるだけでサイトのコンテンツが充実したように見えますね。
とても便利なので、是非とも利用することをオススメします。
テンプレートに設置する方法
こちらはおまけですが、phpファイルに直接アンケートを設置する方法です。
1 | <?php get_poll(アンケートIDを入れる); ?> |
上記のソースコードをphpに記述するだけです。
こちらも同様、記事IDに-2を指定するとアンケートがランダムで表示されて面白いです。
こういったプラグインを利用できるのがWordPressの大きな利点ですよね。
最新記事 by よっき (全て見る)
- 「圧着」と「圧接」の違い!コネクタを使った効率的な配線作業! - 2019年10月26日
- 夏の暑さ対策は大丈夫?冷却性能抜群のおすすめCPUクーラー!メモリに干渉しない最強の商品を紹介! - 2018年5月1日
- 自作PC弐号機のケースを換装!SilverStone製のミニタワーで冷却性とかっこよさを追求! - 2018年3月11日
スポンサードリンク