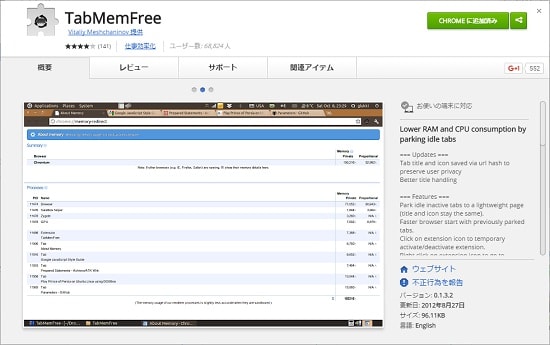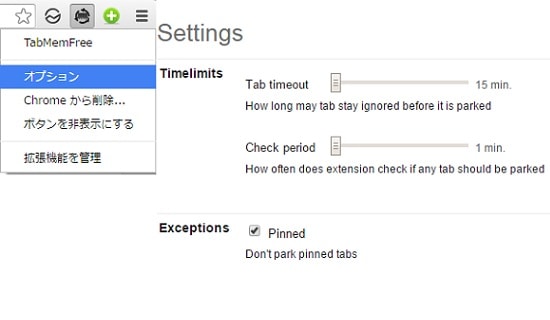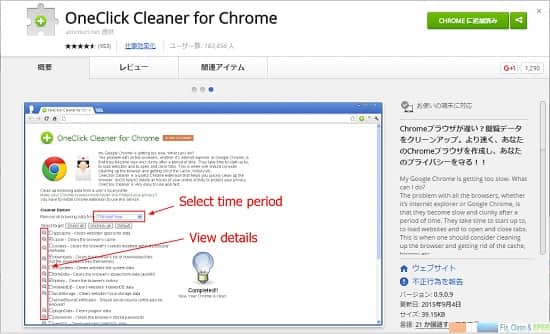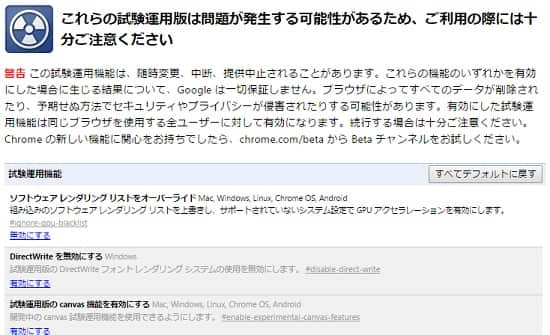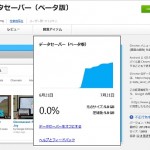Chromeのメモリ消費を軽減して超高速化する方法!拡張機能で重いパソコンを劇的に軽くする裏技!
今やほとんどの人が使うようになった高速ブラウザGoogle Chrome。
私もインターネットブラウジングはほとんどGoogle Chromeを使っています。
操作や設定もシンプルで、使いやすいので一番利用頻度が高いです。
比較的動作も軽くタブを多く表示していても、それほど遅くはありませんが、
使用しているうちにどんどん重くなってしまいます。
マルチスレッディングを用いてタブごとの動作処理を分割し、表示を高速化していると思われますが、ついついタブをたくさん開いたまま長時間使っているとかなり重くなってしまいます。
実際にかなりの時間使用した状態で、タスクマネージャーを開くと
複数のプロセスごとの消費メモリがめちゃくちゃ肥大化していることがわかると思います。
タブごとの表示履歴やキャッシュやらメモリに蓄積していくので、
際限なくメモリを圧迫してしまいますね。
今回はChromeを重くしないコツや設定方法をご紹介していきます。
閲覧履歴やキャッシュ、一時データを削除する
ごく一般的なブラウザの閲覧履歴などの一時データを削除する手順です。
Chrome本体の標準機能を使って、無駄なデータを削減しておきましょう。
- Shift+Ctrl+Deleteで「履歴データの消去画面」を表示
- [期間]を全てに変更。
- [閲覧履歴]、[ダウンロード履歴]、[Cookieと他のサイト…]、[キャッシュ]にチェックを入れて削除
履歴データはウェブページを開くたびにどんどん蓄積されていくので、
定期的に削除しておくと良いと思います。
TabMemFreeで「非表示のタブ」をメモリ開放して軽量化
一番効果が高かった方法が「TabMemFree」という拡張機能です。
正直なところ、これ入れておけば、タブをたくさん開く人なら効果は絶大です。
まずはTabMemFreeというChromeの拡張機能をインストールしましょう。
インストールし有効化するだけで、特に設定する項目もないので楽です。
TabMemFreeは開いているタブで一定時間表示なかったタブに割いていたメモリを強制的に開放する機能があります。
表示していないタブでも長時間開きっぱなしにしているとメモリ消費量がすごいことになってしまいます。
それらの圧迫してしているメモリ消費が解放されるので、結果メモリの空きが増えます。
実際にメモリ解放されたタブは再表示すると、白紙ページに置き換わっていますが、
しばらくすると元開いていたページに戻ります。
インストール後の初期設定では15分間無操作が続いたタブのメモリが解放されます。
細かい設定をする場合は、Chromeの右上のアイコンを右クリックして「オプション」ウィンドウを表示させスライダーを調節します。
すぐに白紙ページに置き換わってしまうのが嫌な方は「Tab timeout」の項目を調節して下さい。
ちなみにTabMemFreeを導入する前のメモリ4GBパソコンは空き容量1GBだけになっていましたが、導入後は空き容量が2GBほどまで増えました。
効果は個人差あるとは思いますが、タブの表示数が多い人は絶対入れておいた方が良い拡張機能です。
OneClick Cleaner for Chromeで最適化
拡張機能でもう一つおすすめなもので「OneClick Cleaner for Chrome」をご紹介します。
Chromeのシステム内のデータベースやキャッシュデータなどを最適化して高速化する拡張機能です。
目に見えるほど効果があるかは体感ではあまりわからないですが、
Chromeを長い期間使っているならばメンテナンスツールとして入れておいて損はないはずです。
使い方は「OneClick Cleaner for Chrome」をインストール後、
Chromeの右上に表示される緑色のプラスマークのアイコンをクリックし、
表示されたページの「Clean Now」ボタンを1クリックするだけです。
以下の項目にチェックを入れた状態で最適化しましょう。
- appcashe
- cache
- downloads
- fileSystems
- history
- indexDB
- localStrage
- serverBoundCertificates
- pluginData
- webSQL
一番上のセレクトボックスは最適化を行なう期間の設定なのでお好みでよいでしょう。
試験運用機能を有効にして倍速化する裏技
Chromeの裏機能と呼ばれている「試験運用機能」。
実装はされているけど問題が発生してもサポートはしないという機能が実はあったりします。
それらの機能をいくつか有効化しますが、この作業は自己責任でお願いします。
手順はChromeのアドレスバーに「chrome://flags/」と入力し、専用ページに移動するだけです。
あとは表示された機能のリストを有効化していく流れです。
とりあえず私が有効化した項目を以下に挙げておきます。
- ソフトウェア レンダリング リストをオーバーライド
- タブ/ウィンドウを高速に閉じる機能を有効にする
- ハイパーリンク監査の無効化
このあたりの機能はよくわからないですが、問題が起きなさそうなものだけに絞りました。
以上の設定でGoogle Chromeを劇的に高速化することができます。
最新記事 by よっき (全て見る)
- 「圧着」と「圧接」の違い!コネクタを使った効率的な配線作業! - 2019年10月26日
- 夏の暑さ対策は大丈夫?冷却性能抜群のおすすめCPUクーラー!メモリに干渉しない最強の商品を紹介! - 2018年5月1日
- 自作PC弐号機のケースを換装!SilverStone製のミニタワーで冷却性とかっこよさを追求! - 2018年3月11日
スポンサードリンク